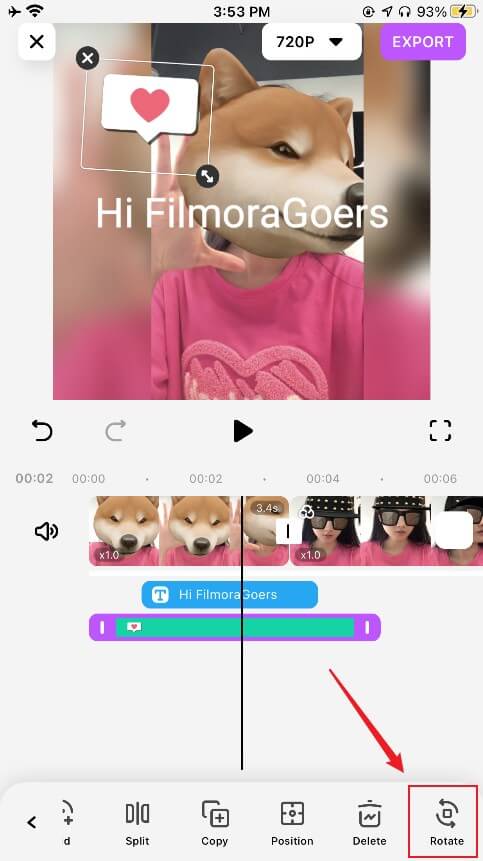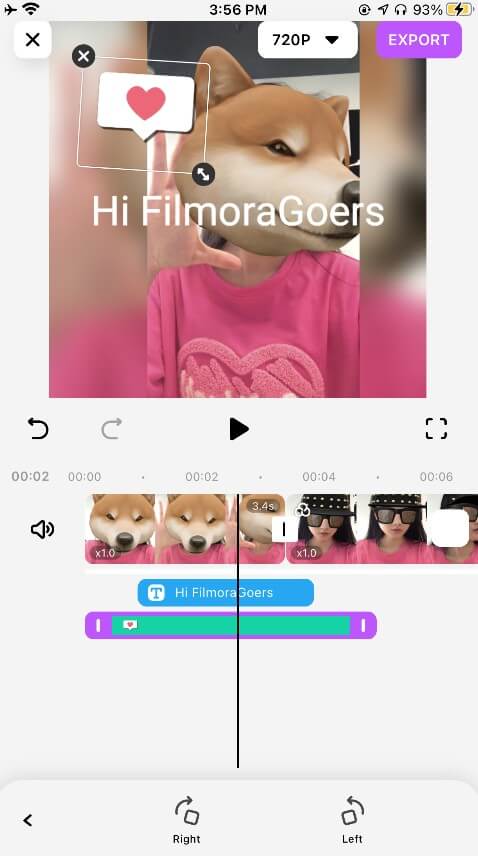Filmora for Mobile User Guide
Add/Split/Copy/Change/Remove/Rotate Stickers
Need to upload a video with stickers on it for your Instagram post? Or want to personalize your videos in a fun and crazy way? Adding stickers is the best idea, and FilmoraGo can help you out on your phone.
Add Stickers to Videos
FilmoraGo provides lots of stylish and cool stickers you can use to change the feel of your videos. You can feel free to add them as you want.
To add stickers to videos with FilmoraGo, you need to:
1. Enter the video editing interface and drag the video on the timeline to make the playhead stay at where you want to add stickers.
2. Tap the Sticker icon and select Add.
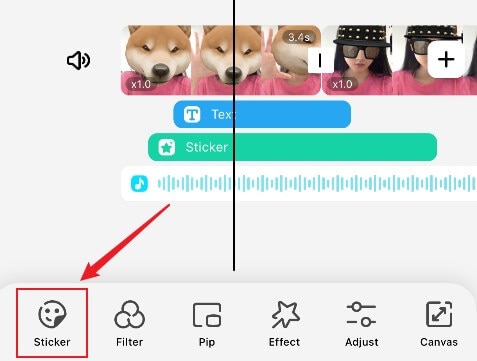
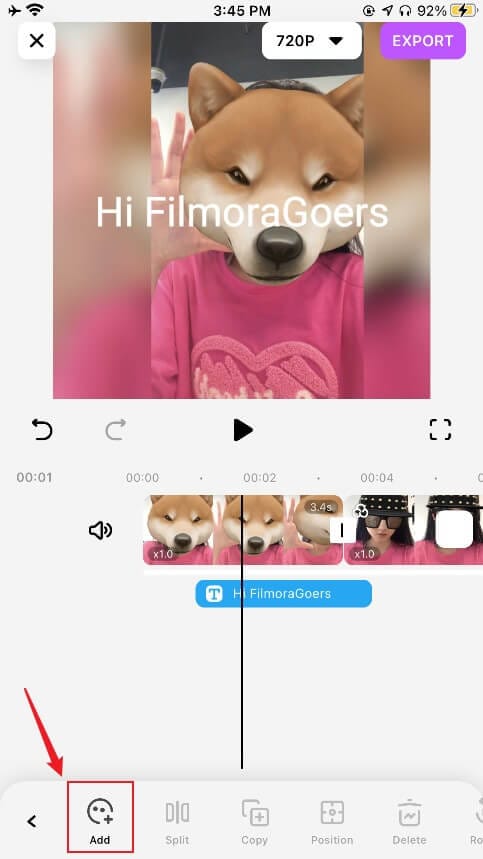
3. There are multiple trendy stickers for your choice. Select one you like and tap it to add it to the clip.
The added sticker will appear on the timeline. You can move or resize it in the preview window as required.
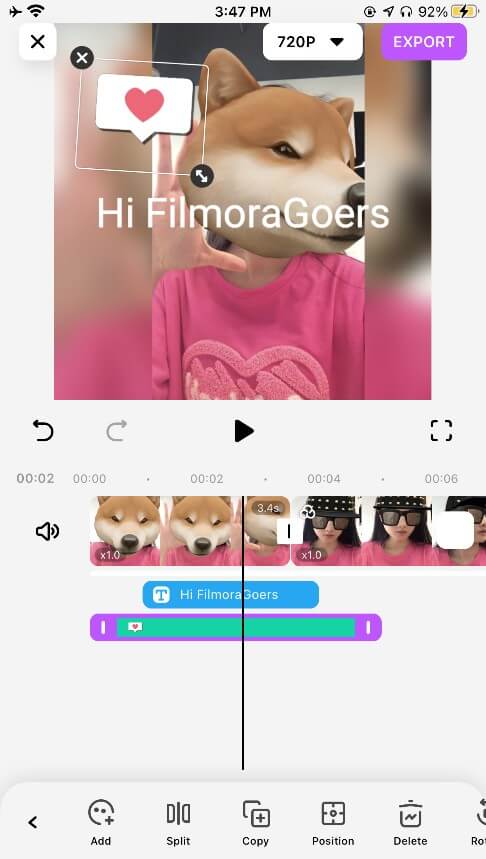
Split Stickers
If you want to split a sticker into two parts, just select the sticker and tap the Split icon.
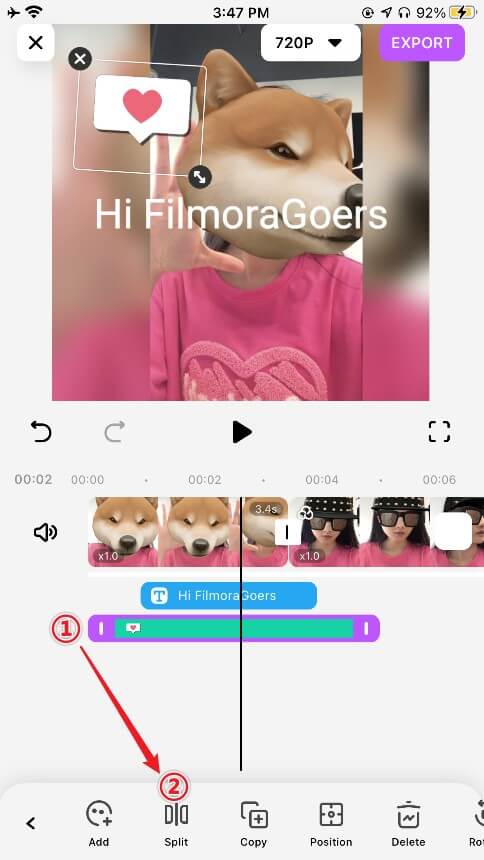
Copy Stickers
To copy the sticker in FilmoraGo, the steps are also very simple. Select the sticker you want to copy and tap the Copy icon.
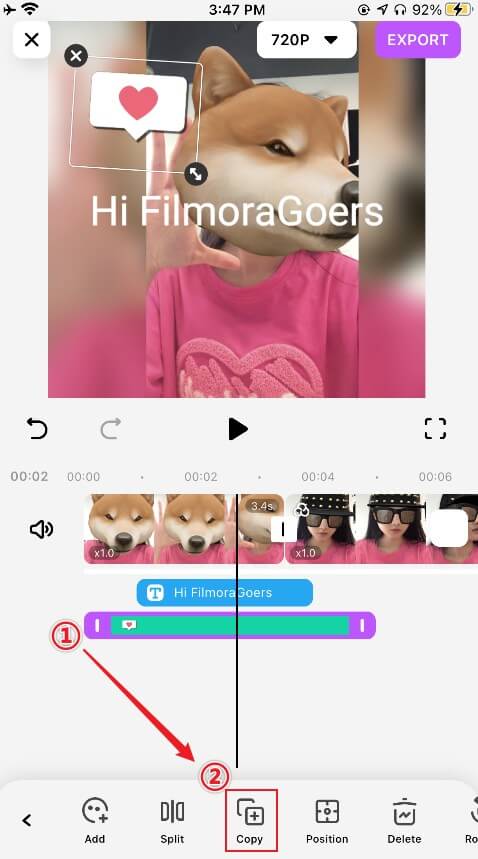
Change the Position of Stickers
To change the position of a sticker, select it and tap the Position icon.
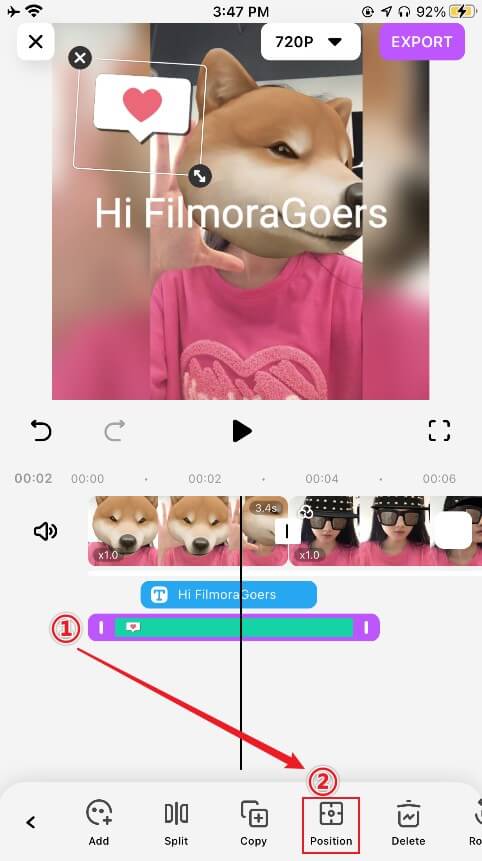
Then you can choose to customize its position or tap one of the preset positions to apply it. You can also drag the sticker directly in the preview window to adjust its position.
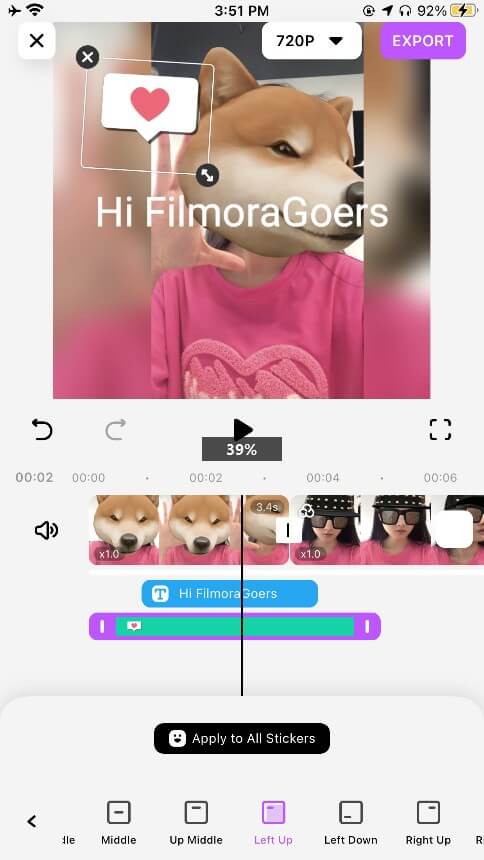
If you tap “Apply to All Stickers”, all stickers in your videos will be moved to the same position. It can greatly improve your editing efficiency.
Remove Stickers
There are two ways to delete stickers in FilmoraGo. Select the sticker and tap the Delete icon or tap the “x” in the upper left corner of the sticker in the preview window.
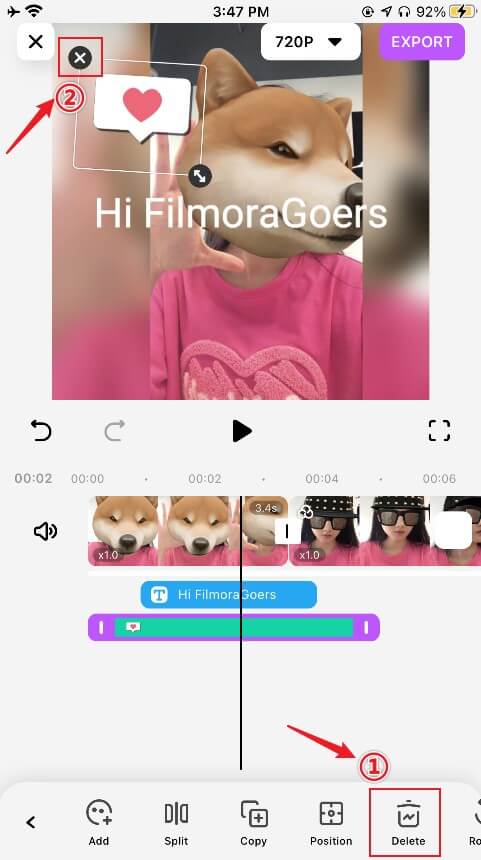
Rotate Stickers
Select the sticker and tap the Rotate icon, then you can choose to rotate it left or right.