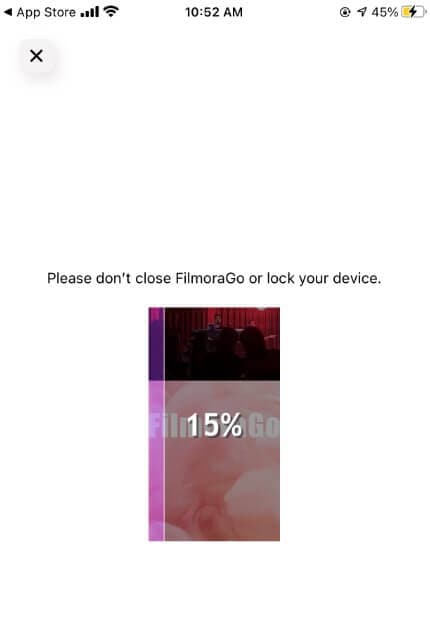Filmora for Mobile User Guide
Add/Remove Effect
If you want to make your videos more stunning and eye-catching, adding cool effects is a good choice. Creative effects can take your videos to the next level. Here’s how to add effects to videos in FilmoraGo.
Add Effects to Videos
To add effects to videos with FilmoraGo, you can follow these steps:
1. Enter the video editing interface and drag the video on the timeline to make the playhead stay at where you want to add an effect.
2. Tap the Effect icon. Then you can see lots of chic effects. Select one and tap it to see the effect.
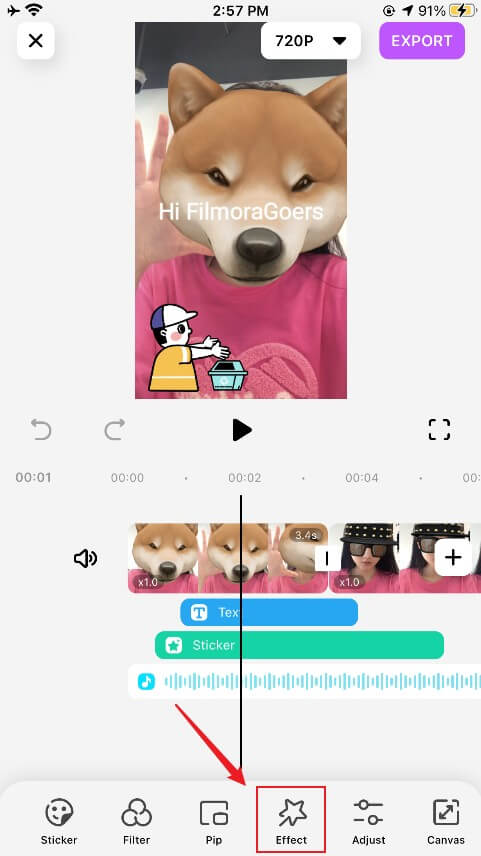
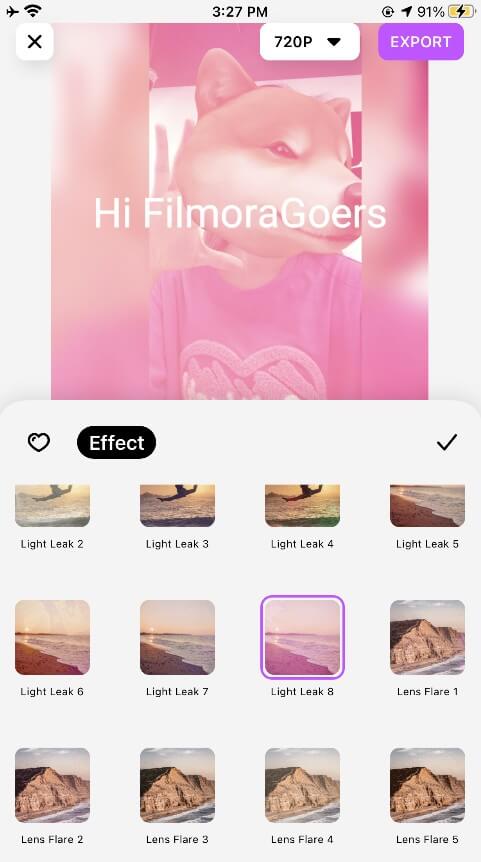
3. You can view the effect in the preview window. If you think it's right for your video, tap the tick icon to apply it.
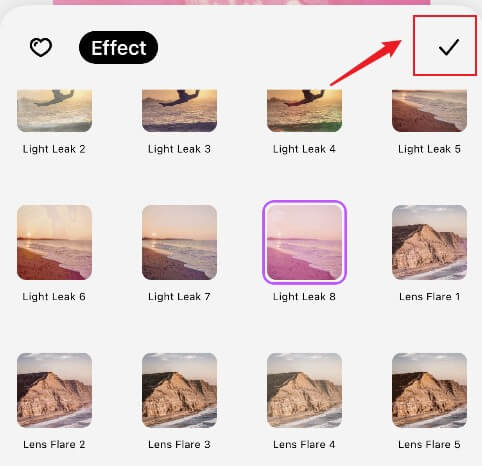
Remove Effects
If you want to remove the added effects, tap Effect again. Select the effect you want to delete, and tap the Delete icon to remove it.
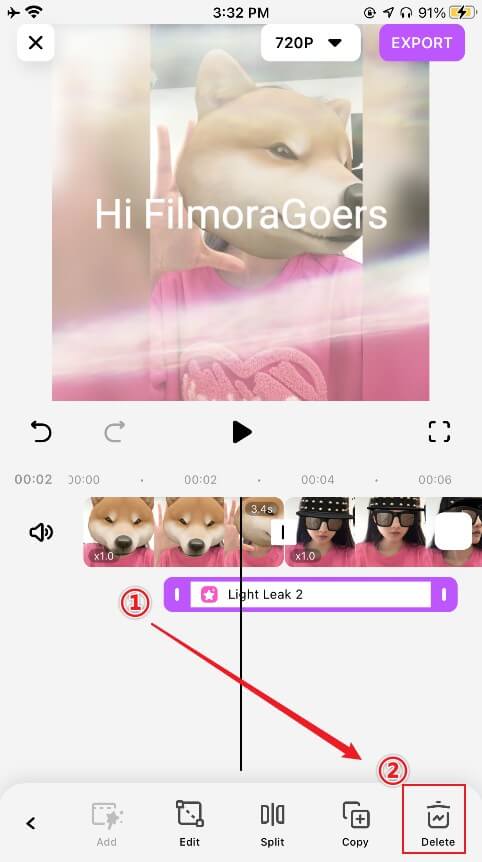
Favorite Effects
Just like favorite filters, you can also add your favorite effects to the Favourite directory. Long-press one you like, and it will be automatically added to the directory.
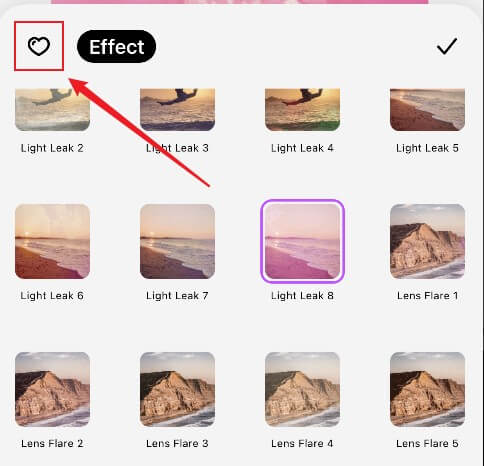
Montage Effect: How to Make a Video Montage
To add montage effects to videos with FilmoraGo, you can follow these steps:
Step1. Open the FilmoraGo App and click ‘Template’
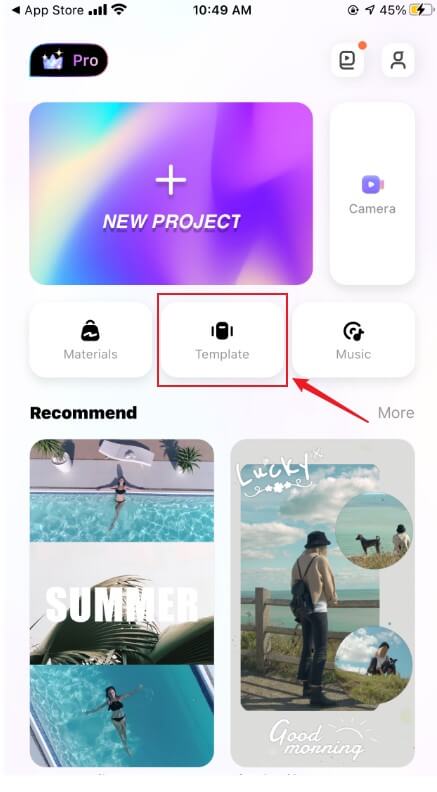
Step2. In the ‘Hot’ section, select the montage video template you like. (You can swipe down the screen to see more montage templates)
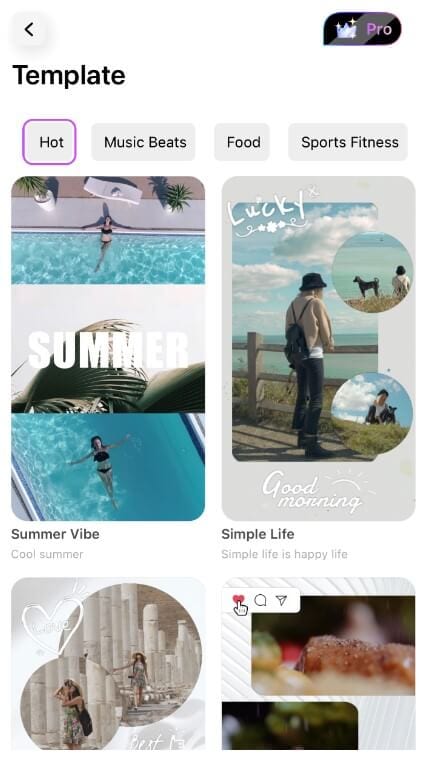
Step3. Click the template, the screen will automatically play the montage effect video.
If you are not satisfied with the video template, you can swipe up to select more templates;
if you are satisfied with the template, you can click the ‘Make Video’ button to proceed to the next step;
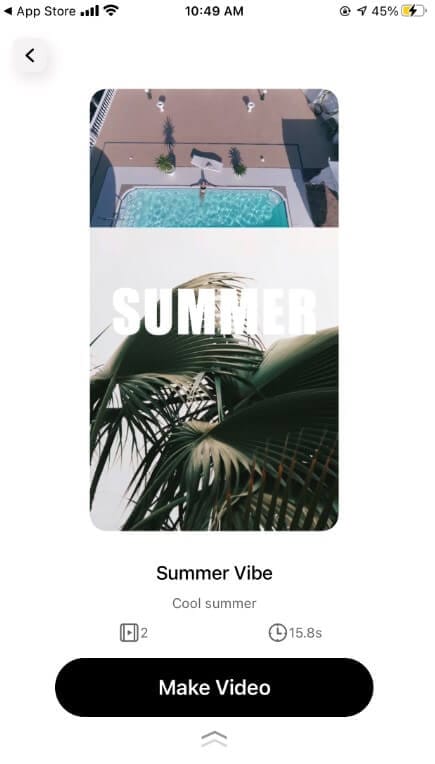
Step4. After clicking the ‘Make Video’ button, FilmoraGo will seek your opinion on whether it can access your photos. Please click the "Allow Access to All Photos" button
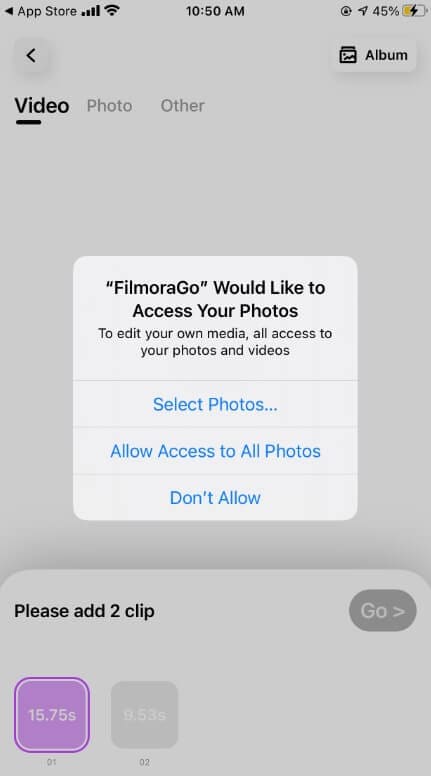
Step5. At this point, the bottom of the screen will prompt you how many videos this montage template requires, and how long each video lasts.
Please add videos in order. (Different montage templates require different video quantity and duration)
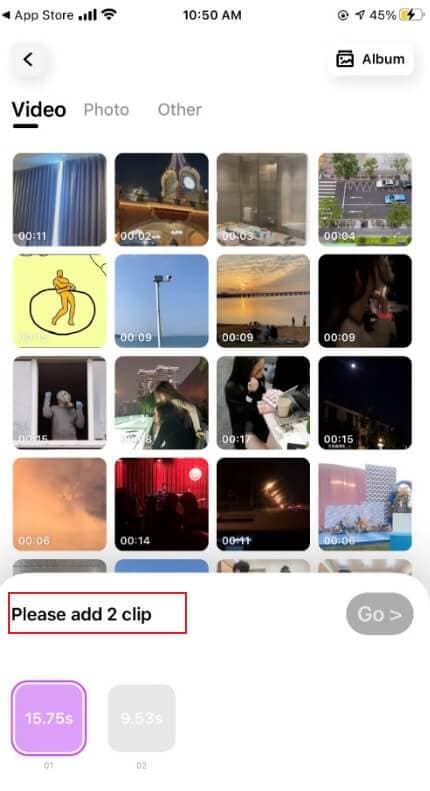
Step6. After adding, click the "Go" button, and the video will be automatically displayed on the editing page
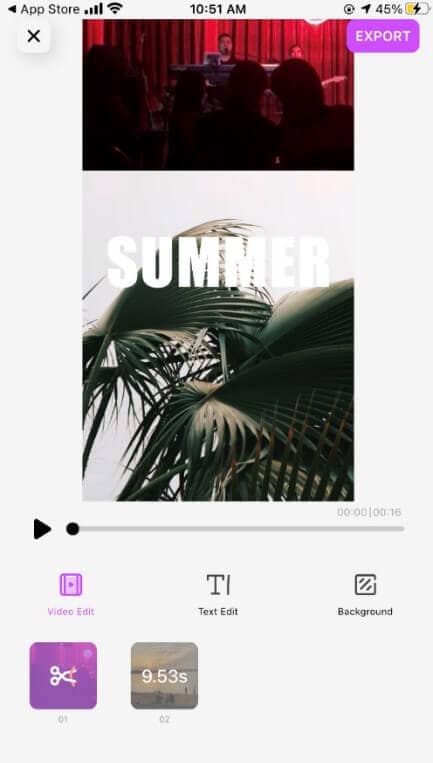
Step7. If you want to change the text in the video, you can click the "Text Edit" button
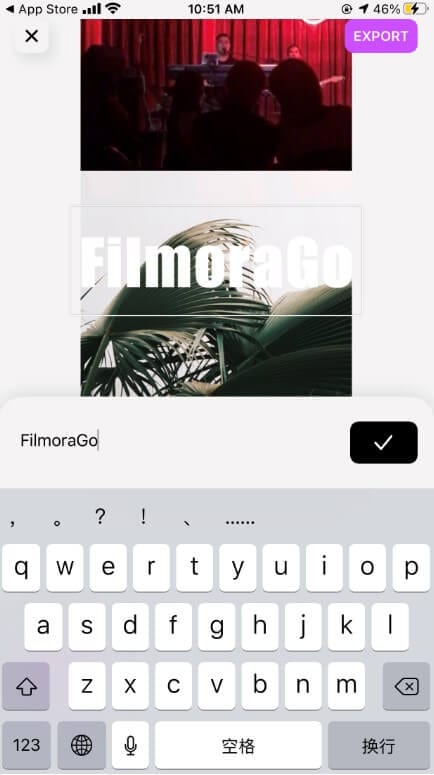
Step8. You can also change the background image of the video by clicking the "background" button
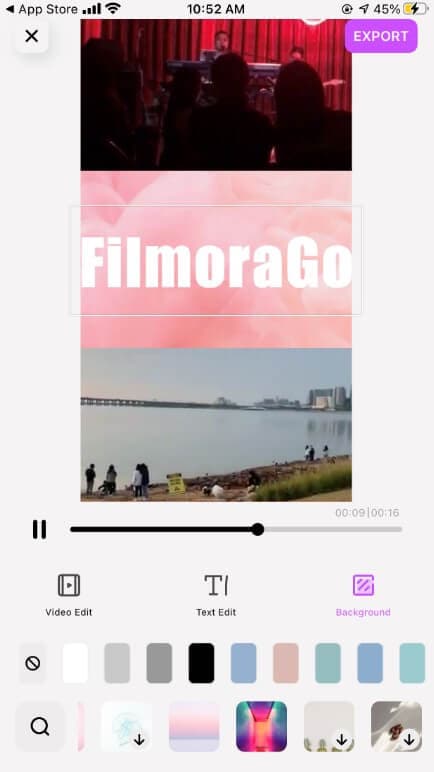
Note: Click the magnifying glass button, you can see more options for background images
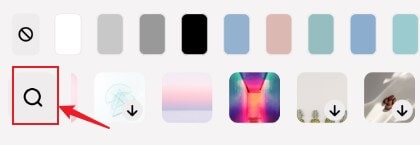
Such as White, Pink, Simple, Gradient and more background style
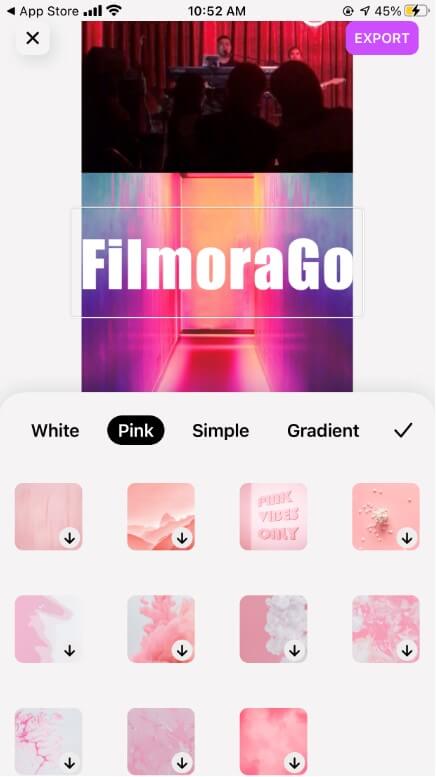
Step9. By clicking the 'play' button on the left side of the slider, you can preview the production effect of the montage template video.
If you are satisfied with the finished product, you can click the "export" button in the upper right corner to export the video
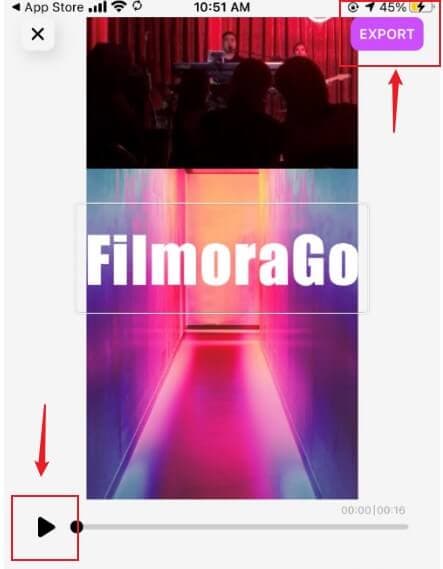
Step10. The video will be automatically saved, and your montage video production is complete!