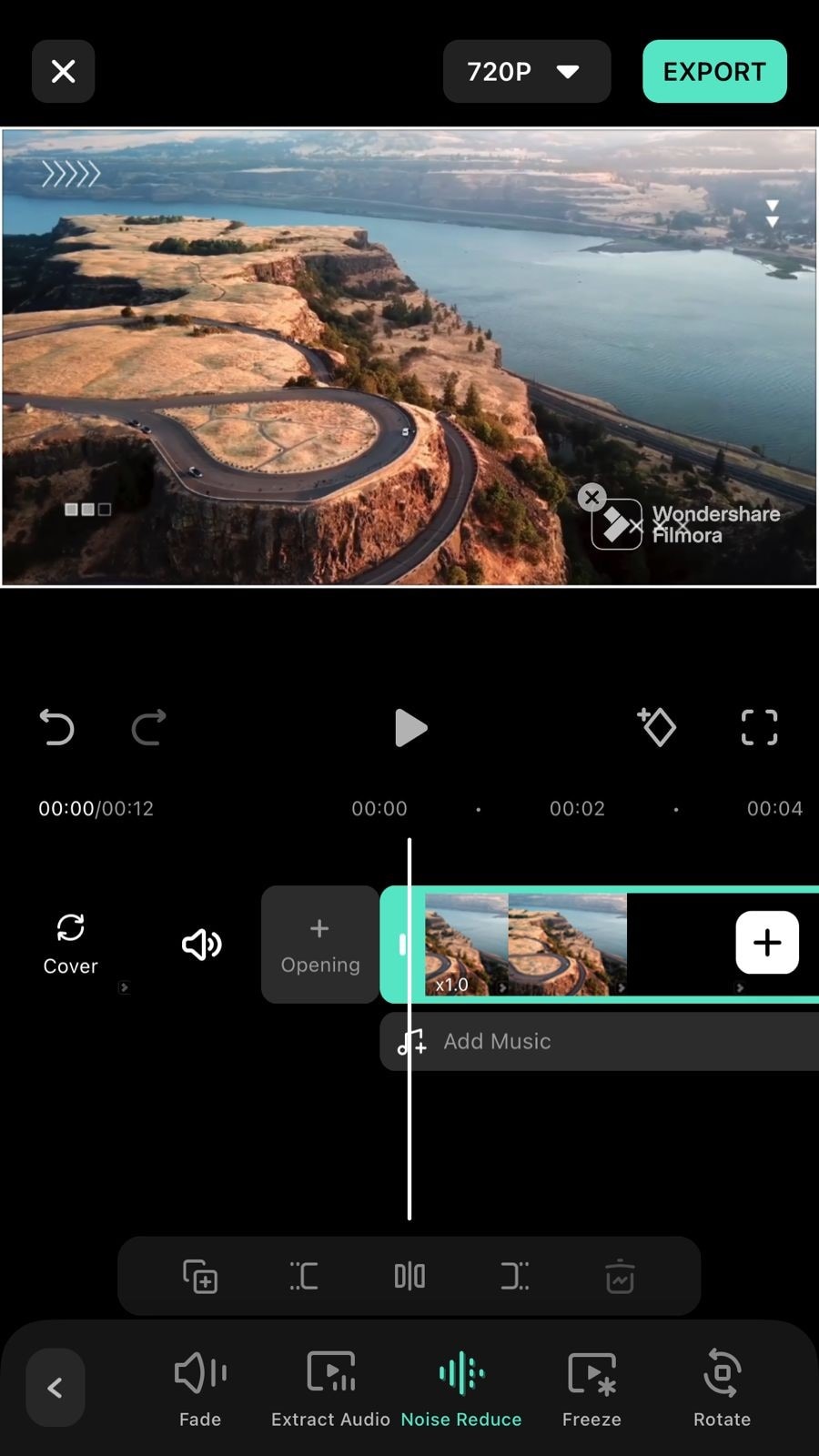Filmora for Mobile User Guide
Basic Editing
After importing the required media files (videos or photos) to Filmora for Mobile, it’s time to start editing. This tutorial will show you some basic editing operations including trimming video clips, rotating video clips, changing the speed and more. Read on to find out what you can learn.
Trim Video Clips
If you want to intercept a certain part from a video clip, then you can use the Trim tool in Filmora for Mobile. Do like this:
1. Enter the video editing page and select the video clip you want to trim. The selected clip will be highlighted.
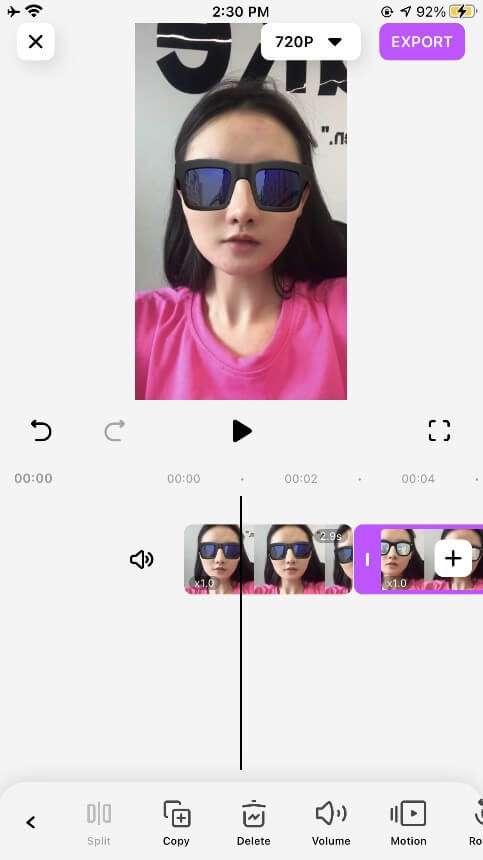
2. Long press the buttons at the first and last frames of the clip and drag them forwards or backwards to trim off the unwanted portion.
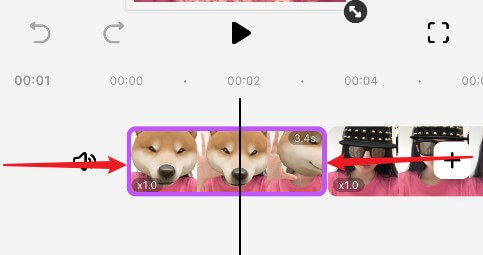
Note: You can scale the timeline by pinching with two fingers.
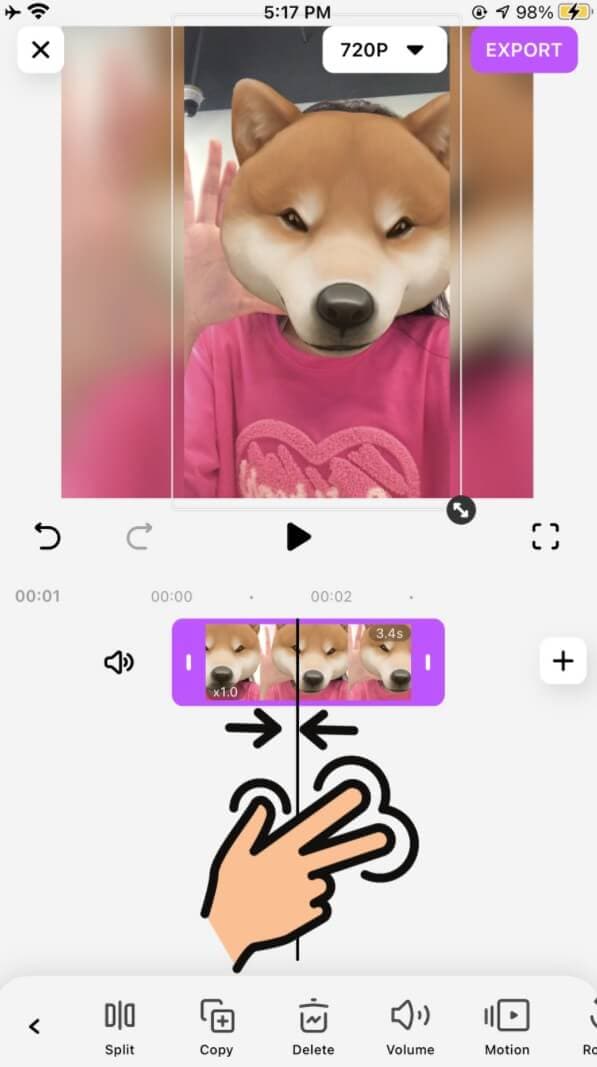
Split Video Clips
To split a video clip into two or more parts, you need to drag the video clip on the timeline and let the playhead stay on the frame you want to split. Then tap the Split button to complete the splitting.
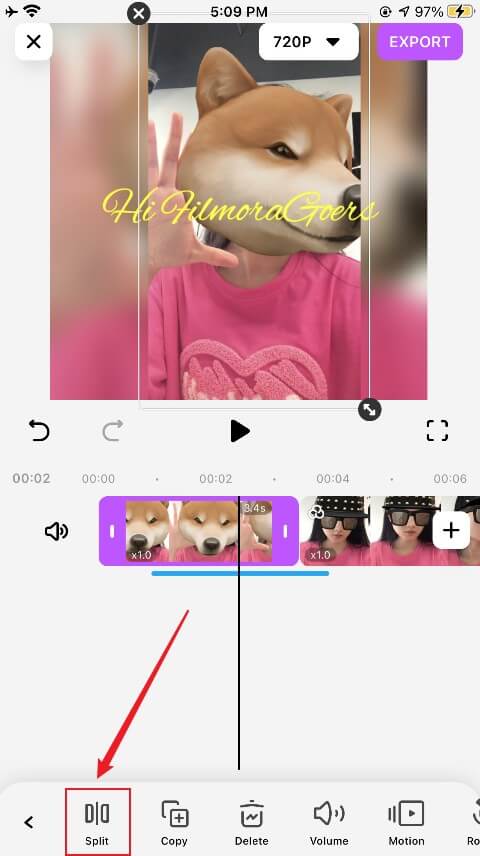
Adjust the Sequence of Clips
If you want to adjust the order of clips on the timeline, it's also easy. Just press and hold the target clip and drag to adjust its position.
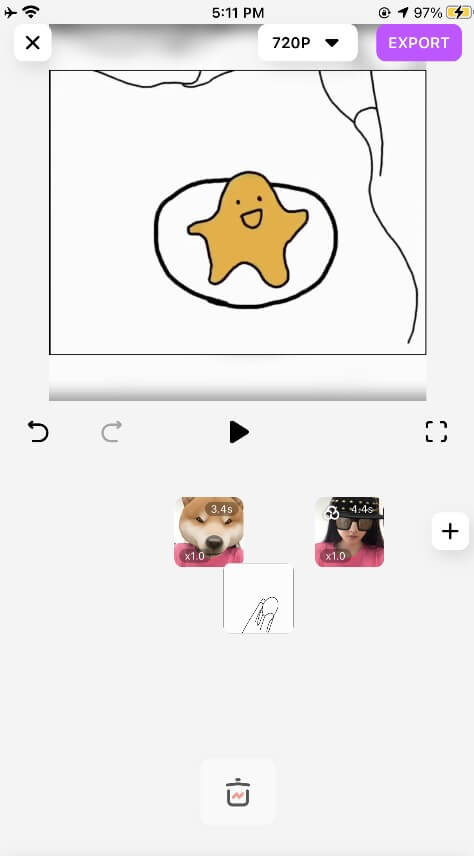
Copy Clips on the Timeline
Select a clip on the timeline and tap the Copy button, then you’ll easily get a copy of the clip.
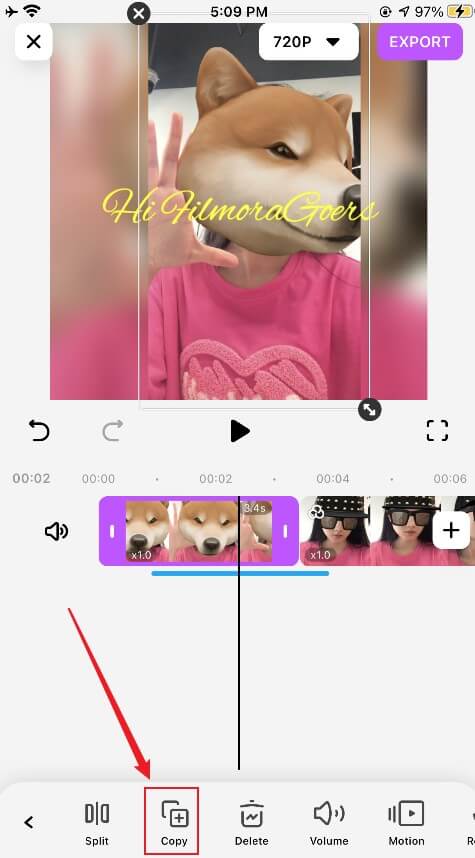
Delete Clips on the Timeline
There are three ways to delete clips on the timeline.
Way 1. Select the clip and tap the Delete button to remove it.
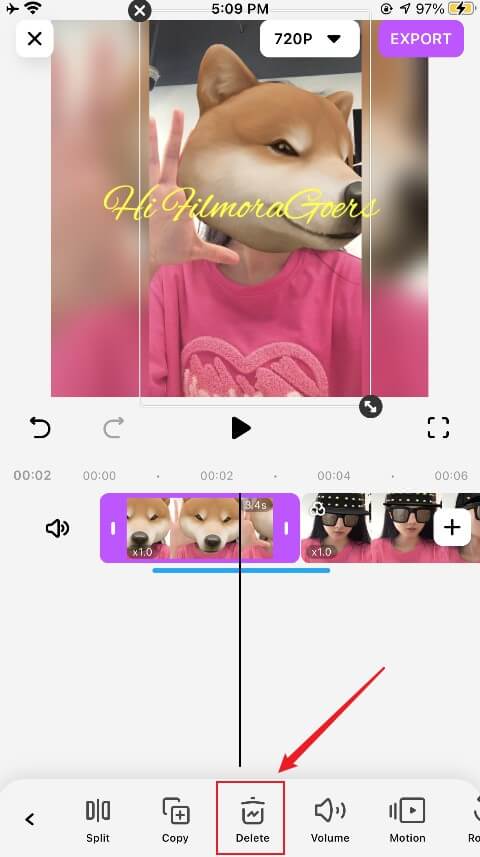
Way 2. Long press the clip and drag it to the Delete icon.
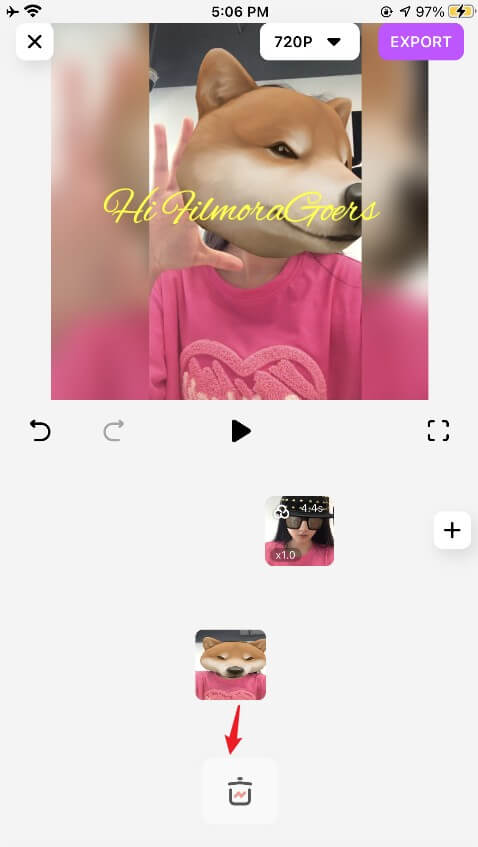
Way 3. Select the clip and tap the "X" icon in the upper left corner of the preview window to delete it.
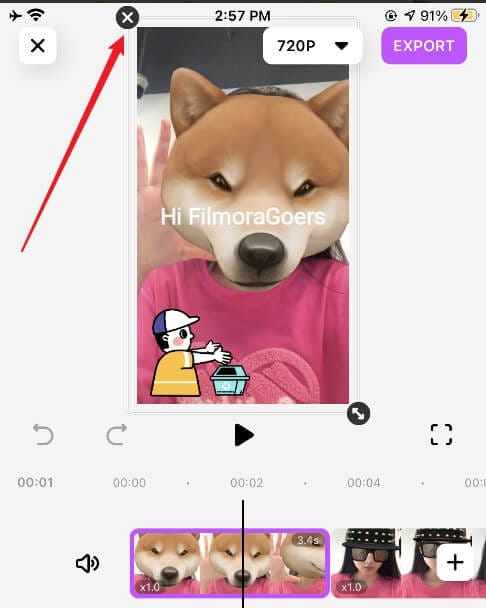
Adjust the Volume of Clips
When you want to adjust the volume of a clip, select the clip and tap the Volume icon. A window for volume adjustment will appear. You can adjust the volume from 0 to 200 by sliding the cursor.
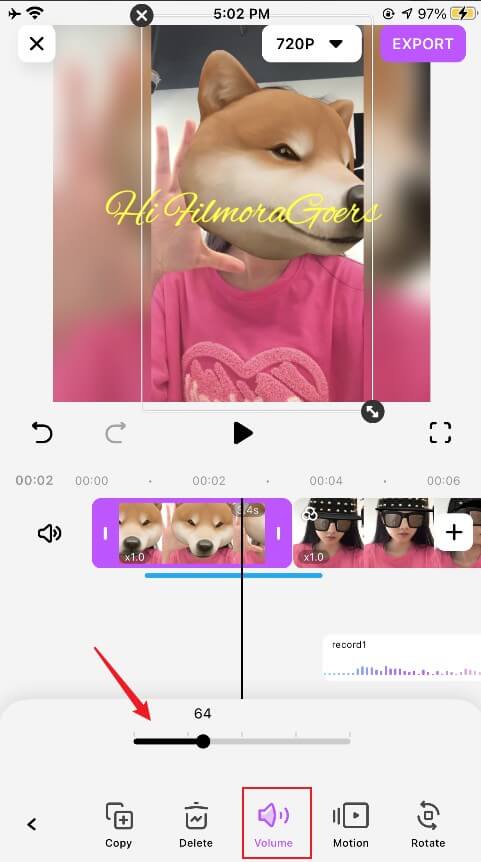
Remove Wind Noise
After downloading the latest version of Filmora for Mobile on your device, it’s a moment to remove wind noise. This guide will reveal some easy steps to make your audio clearer and bold. Follow the below few steps to get results:
Step 1. Import Video Clips
First of all, allow Filmora for Mobile to get access to your photos and videos. Then import the required video into the home interface of your project.
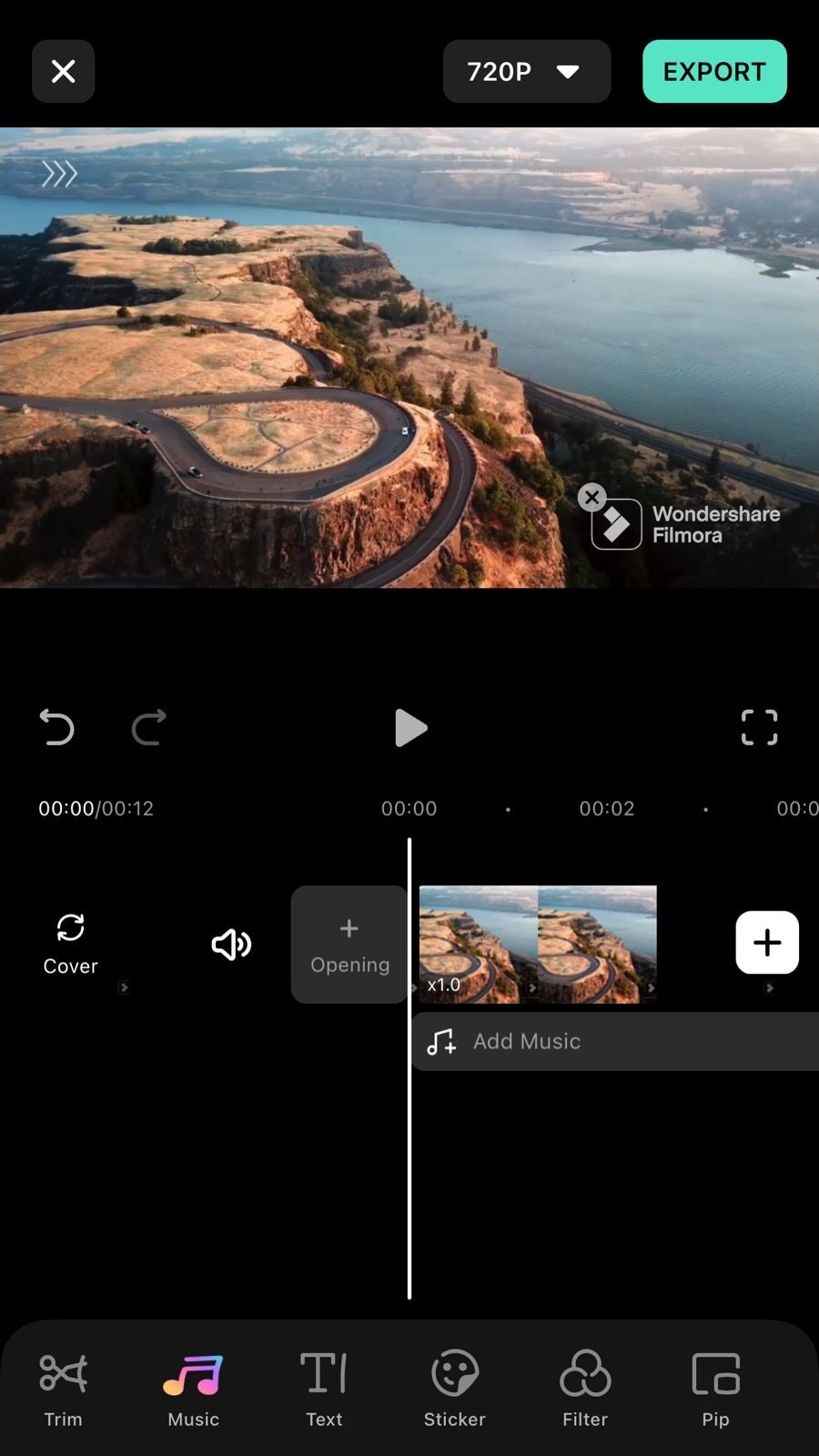
Step 2. Open the Settings
After importing, long tap on the video clip to open the settings of the video in the bottom line of the interface.
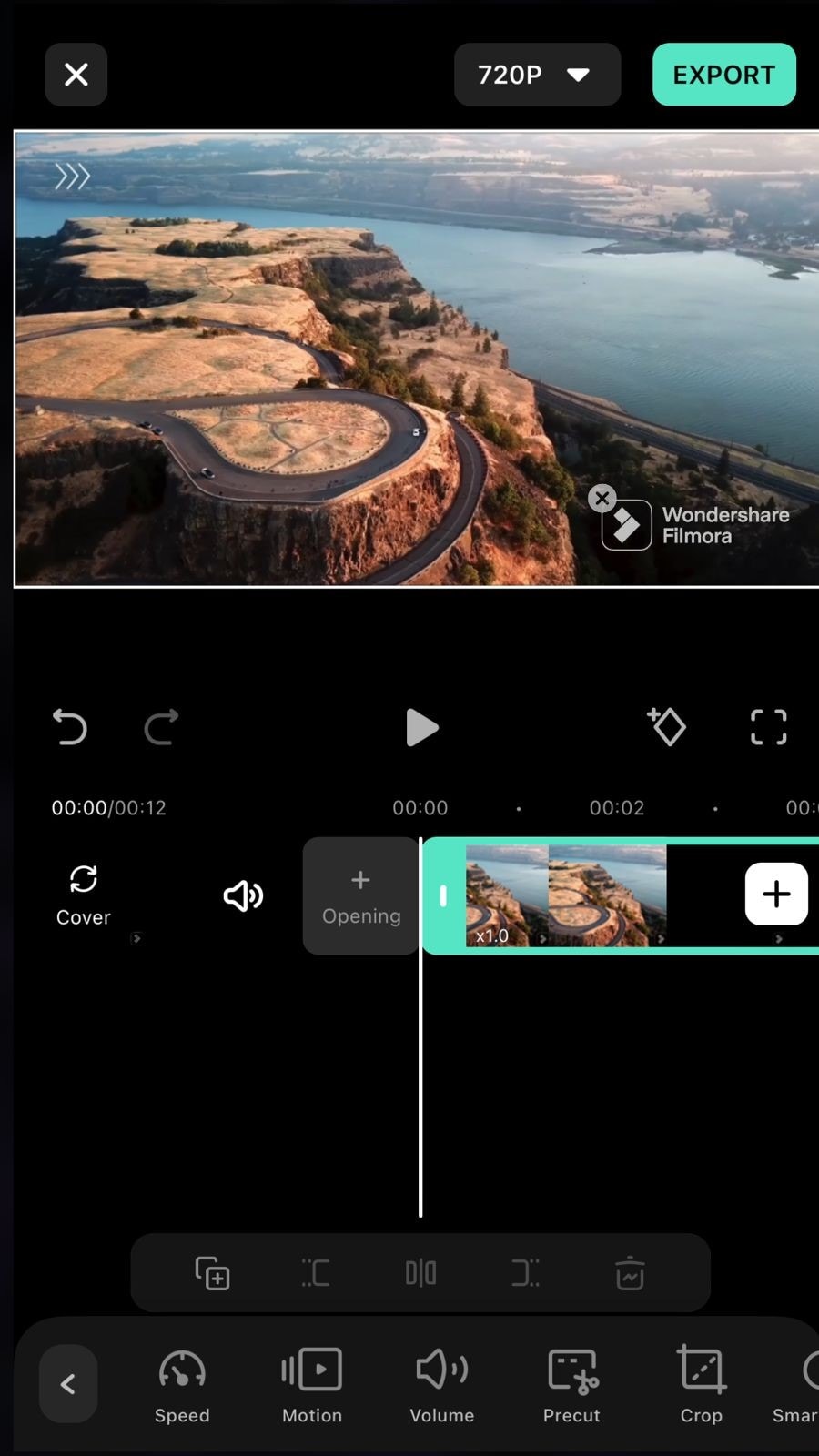
Step 3. Apply Noise Reducer
Then, find the noise reducer option from the settings and apply it to the video.
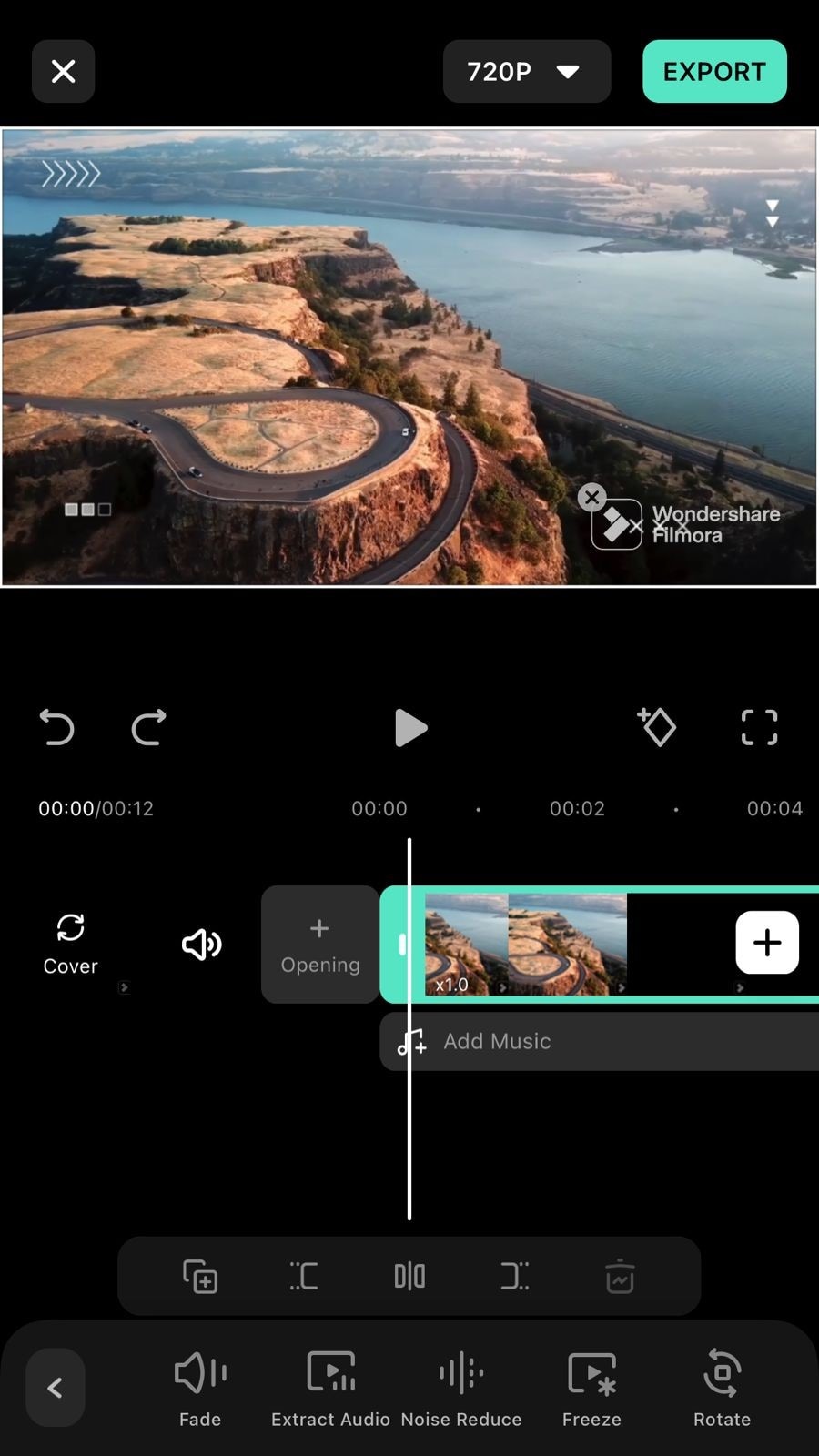
Then, tap on it. The noise will be automatically reduced. Also, you can check whether the background or wind noise fades by playing back.
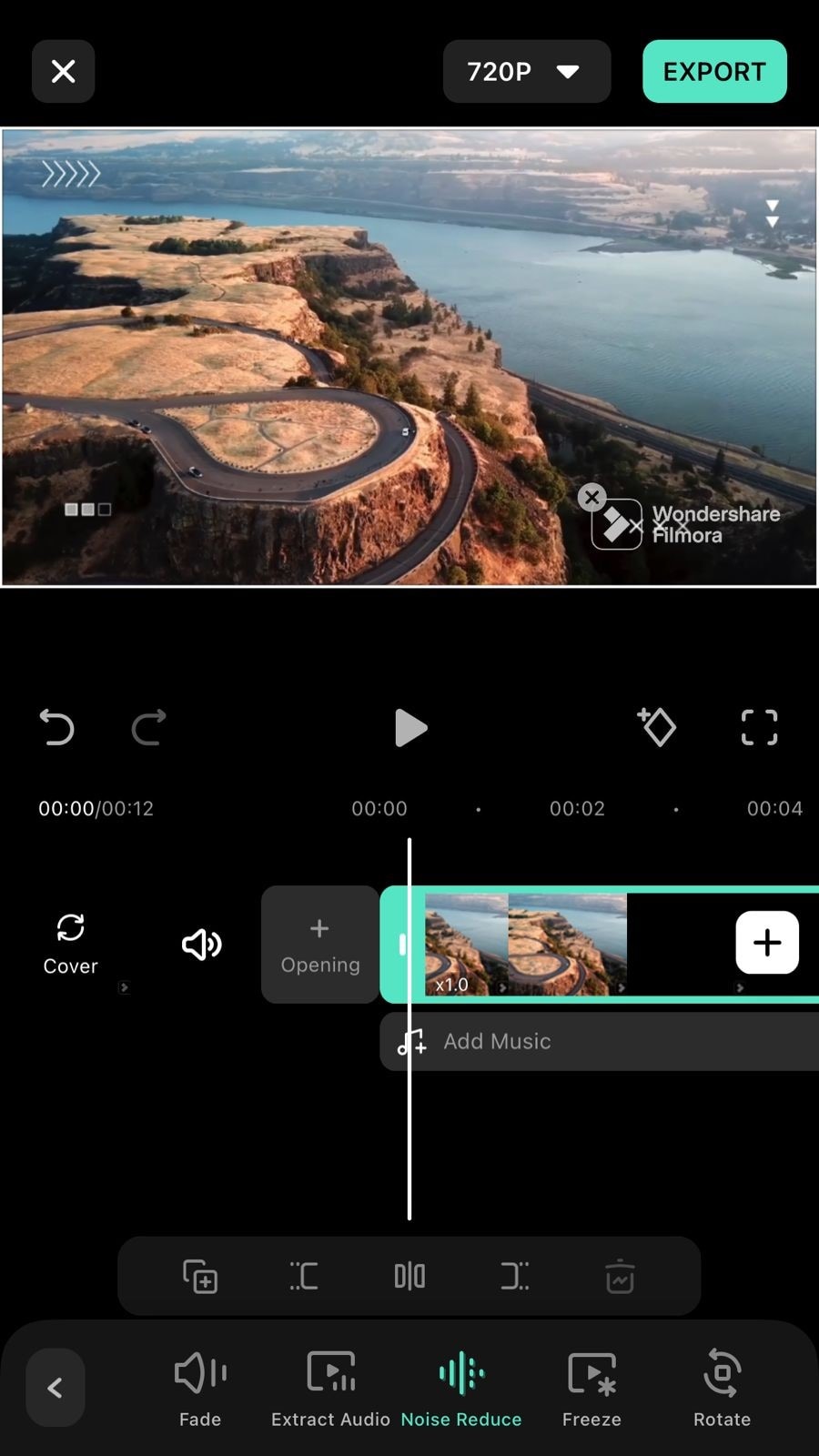
Step 4. Export the Video
Check the video from the start to the end. If there is no problem, you can export the video according to your preferred settings into your device or social media for sharing.