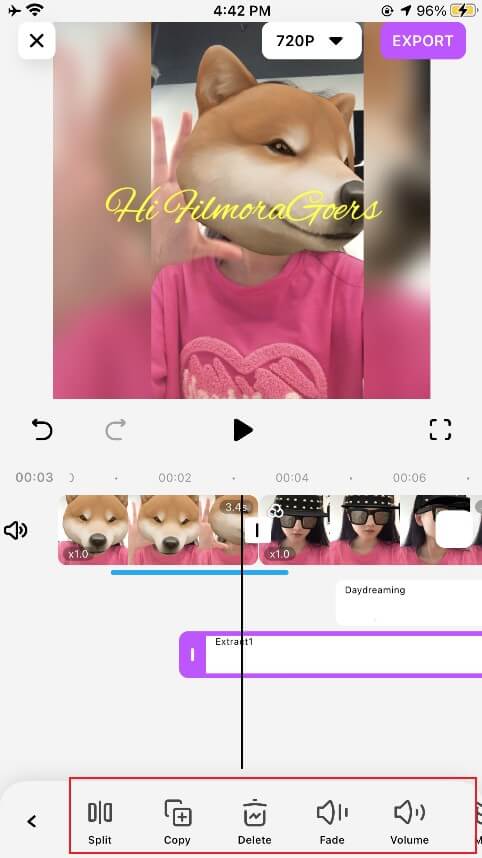Filmora for Mobile User Guide
Add Music, Record/Extract/Edit Audios
Music plays an important role in video production. It’s an extremely powerful expressive element that determines how viewers feel about the video. When used properly, it can elevate the video to a higher level.
In this guide, you’ll learn how to add music to videos with FilmoraGo. Here we go:
Add Music to Videos
FilmoraGo provides a royalty-free music library you can access within the app. There are thousands of songs and sound effects to choose from. Of course, you can also choose to insert music from your iTunes library or even record your own voiceover.
The following will show you the detailed steps one by one.
1. Add Music from FilmoraGo
To add music from the built-in music library of FilmoraGo, take these steps:
Step 1. Enter the video editing interface and tap the Music icon.

Step 2. There are four options for you. Tap the Music button to access the music library.

Step 3. Scroll down to find a song you would like to use in your video. Then tap the Download icon on the right of the song to download it.

After the download is complete, tap the song, and you can listen to it.

Step 4. Once you find the right song, tap the Plus icon on the right to add it to the video.

Or you can tap the Heart icon to put it into the Favourite listing for the next use.
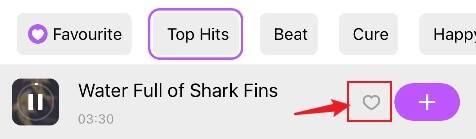
2. Add Music from iTunes
To insert music from the iTunes library, just tap the Music button, and then get to the iTunes tab. Tap Allow to allow FilmoraGo to access your iTunes library. FilmoraGo will automatically scan the audio files in your iTunes library and display them in the list. Select a song you like from the list and tap the Plus icon on the right to insert it into the video.

Add Sound Effects to Videos
Just like adding music to videos, you can also add sound effects to make your video more engaging. Here are the simple steps.
Step 1. Enter the video editing interface and tap the Music icon.
Step 2. Choose Effect from the four options.

Step 3. Select a proper sound effect and tap the Download icon on the right to download it.
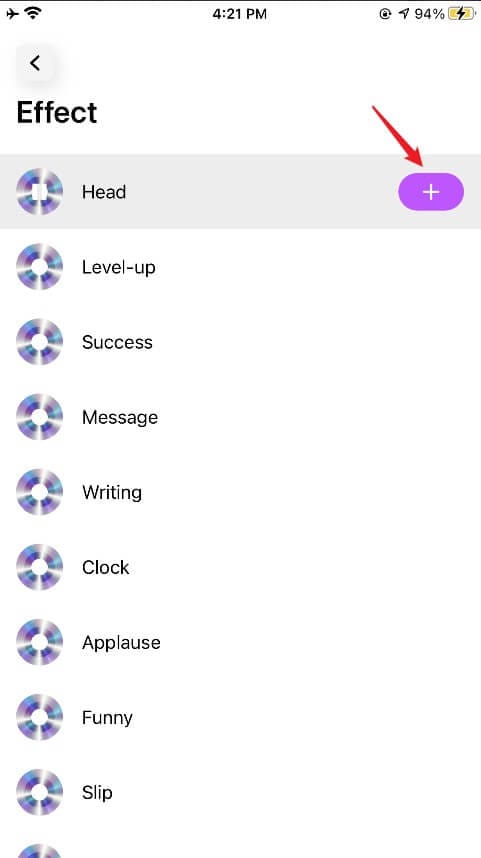
After the download is complete, tap the effect, and you can listen to it.

Step 4. Once you find the right sound effect, tap the Plus icon on the right to apply it.
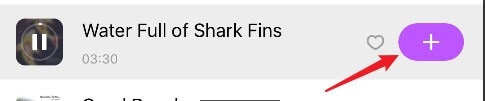
You can also tap the Heart icon to put it into the Favourite listing for the next use.

Record Voiceover for Videos
In addition to adding music and sound effects to your videos, you can also record your own voiceover. To record a voiceover for a video in FilmoraGo, follow these steps:
Step 1. Enter the video editing interface and tap the Music icon.
Step 2. Choose Record from the four options.
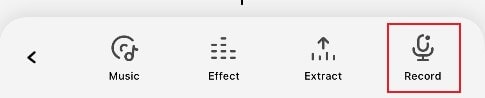
Step 3. Move the video on the timeline to make the playhead stay where you want to add the voiceover. Long press the Record button to start recording. And release the button when you want to finish recording.
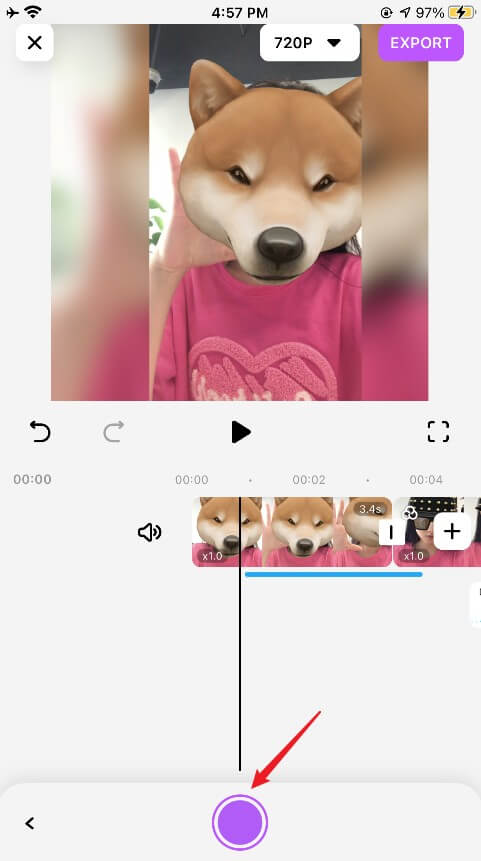
After recording, you will see a voiceover appear on the timeline. Then you can tap the voiceover to adjust and edit it accordingly.
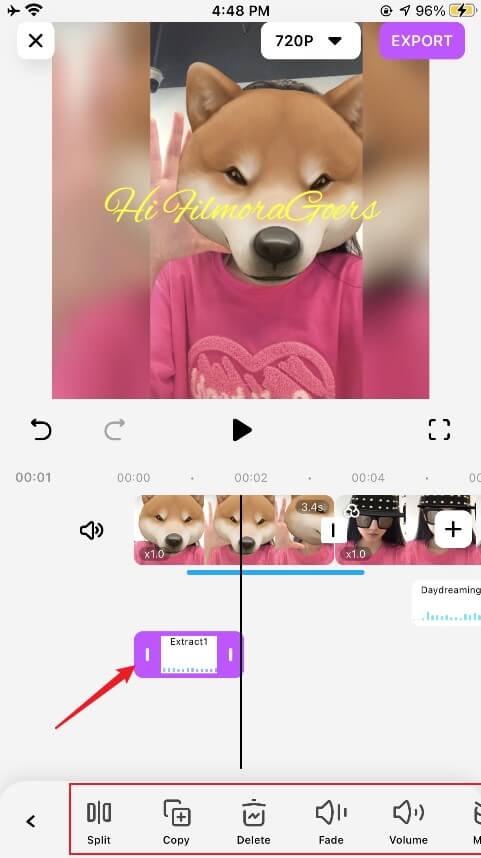
Extract Audio from Videos
If you want to directly apply your favorite audio clips from other videos, FilmoraGo also supports you to do so. Its Extract feature allows you to extract an audio clip from any video. Do like this.
Step 1. Enter the video editing interface and tap the Music icon.
Step 2. Choose Extract from the four options.

Step 3. Select a video from your phone and tap the “EXTRACT AUDIO” button.

FilmoraGo will automatically extract the audio from the video and place it in an audio track on the timeline. Now you can tap the extracted audio clip to adjust or edit it accordingly.

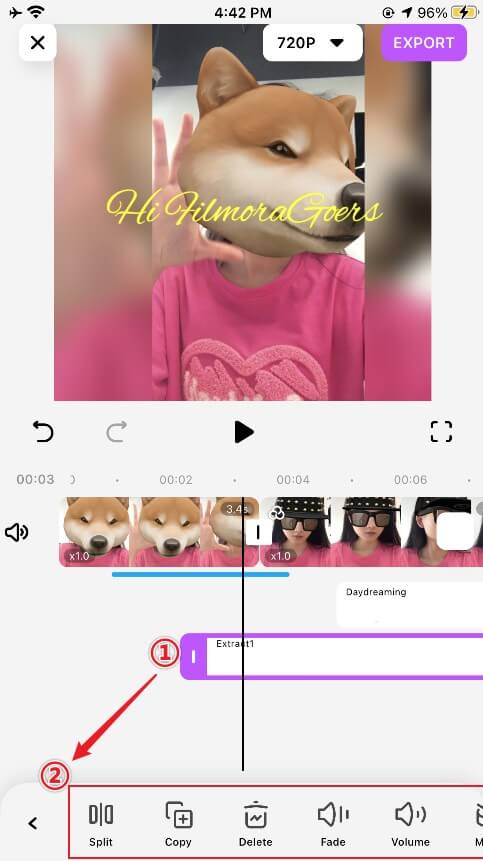
Edit Audios
Whether you add music, sound effects or voiceover in FilmoraGo, you can directly edit it to make it better fit your video.
Tap the audio clip added to the timeline, you’ll see the audio editing interface. There you can choose to split/copy/delete the audio clip, apply the fade in or fade out effect, adjust the volume and speed, mark the beat, or mute the clip.