How to add transitions for iMovie on iPhone
iMovie is a popular video editor used to create mini-movies and the transition for iMovie is a feature necessary to create a blockbuster movie.
A movie isn’t complete without a little or major makeover to have viewers gripping their chairs with suspense or howling with laughter.
The same thing applies to your memories, your adventures, your vacations or a simple fan editing of Angelina Jolie’s brilliant acting skills in Maleficent.
You can give these videos an added touch, a dramatic flair, a suspenseful vibe, or any movie genre you desire to bring out the Quentin Tarantino in you.
Transitions are simple yet powerful tools in video editing.
They wave a wand over your videos and deliver a stunning outlook to it without altering the authenticity of your footage.
It is impossible to use iMovie to edit your videos without trying out its beautiful transition effects.
There are tons of transition effects video editors but, transition for iMovie sits amongst the tribe as one of the best.
In this article, learn the steps to adding transition for iMovie to your videos on iPhone with a bonus detail of the best transition effects app, FilmoraGo.
- Steps of adding transition effects to videos on iMovie
- More free transition effects: Adding 30+ transition effects on FilmoraGo
Steps of adding transition effects to videos on iMovie
iMovie is an intuitive movie-making app with tons of movie-like templates, editing tools and, features to transform your memories into an unforgettable lifetime trailer.
iMovie is furnished with the perfect apple-designed transition effects to create a beautiful movie.
The steps to using transition for iMovie are:
Step 1: Download iMovie from the App store.
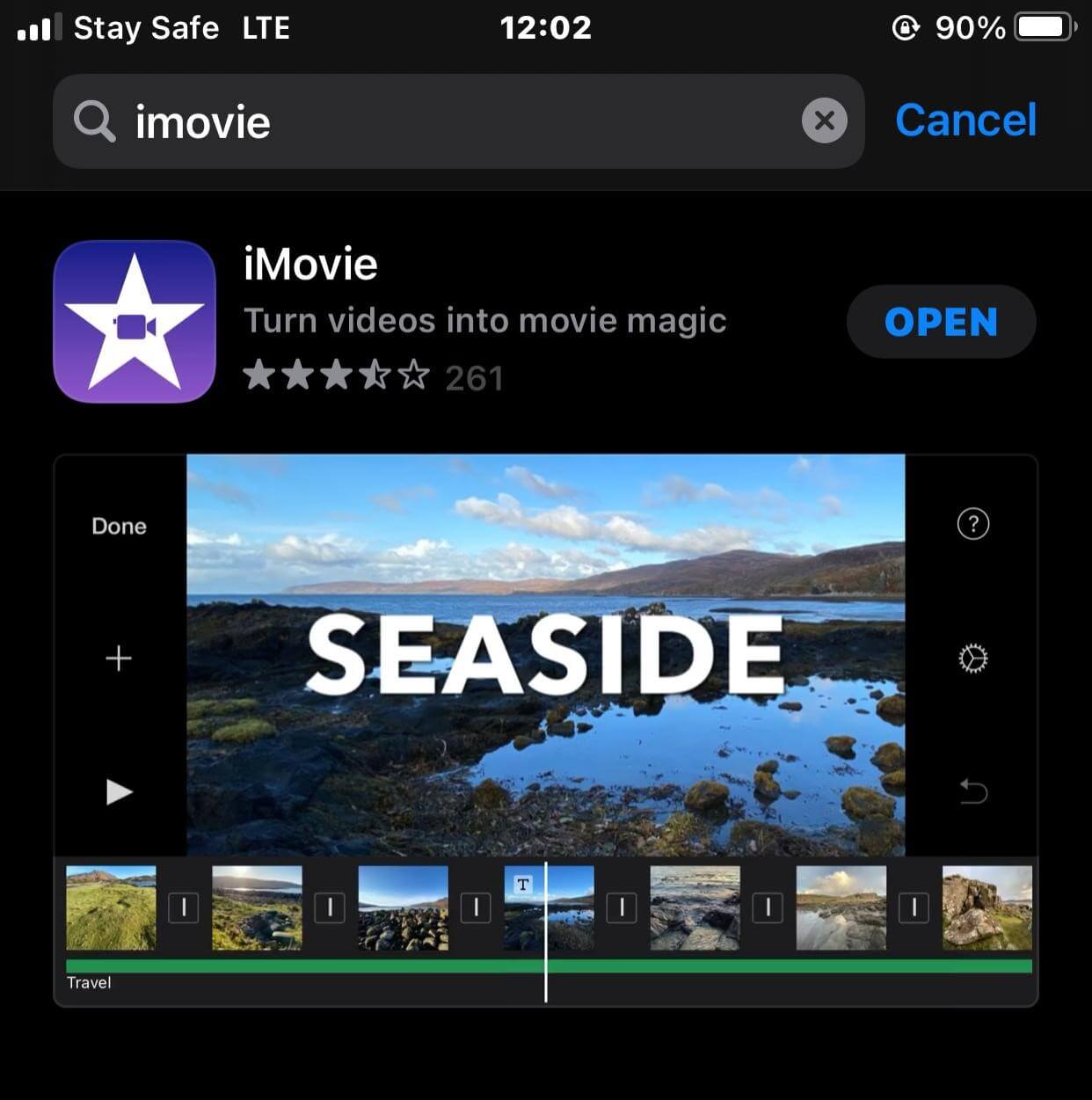
Step 2: Tap on the “plus” sign to "create project"
![]()
Step 3: Tap on the movie option amongst the other pop-up option.
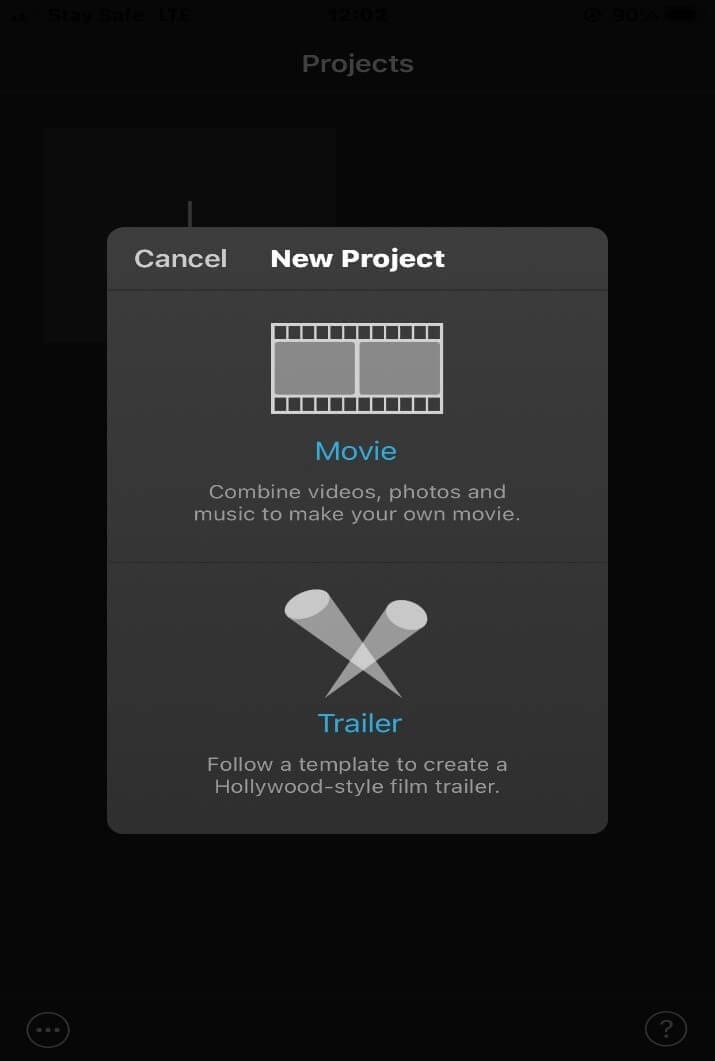
Step 4: Select the video you want to use for transition for iMovie and tap on "create movie"
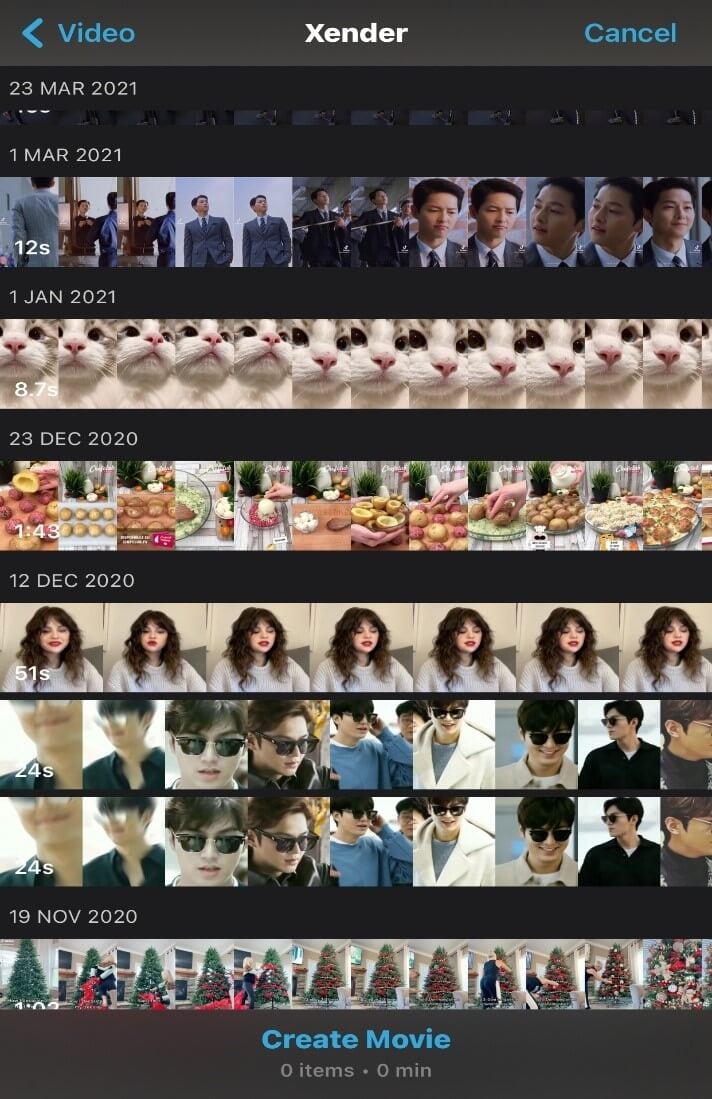
Step 5: Tap on the video below the timeline to pop up the options.
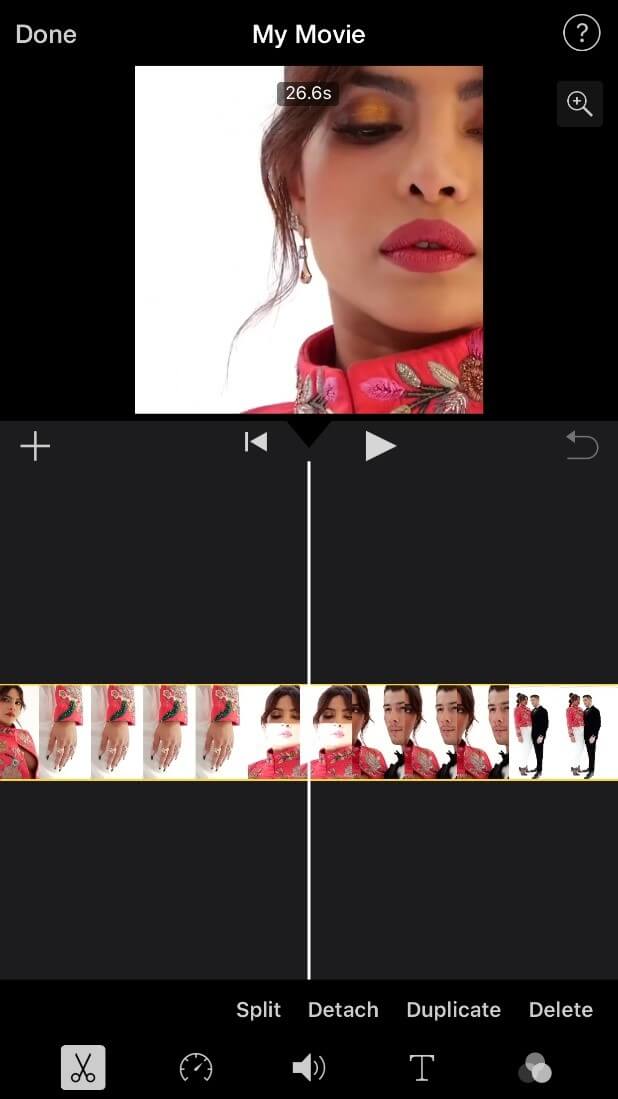
Step 6: Move the cursor to the clip you want to implement the transition effect to and tap on the “split” button.
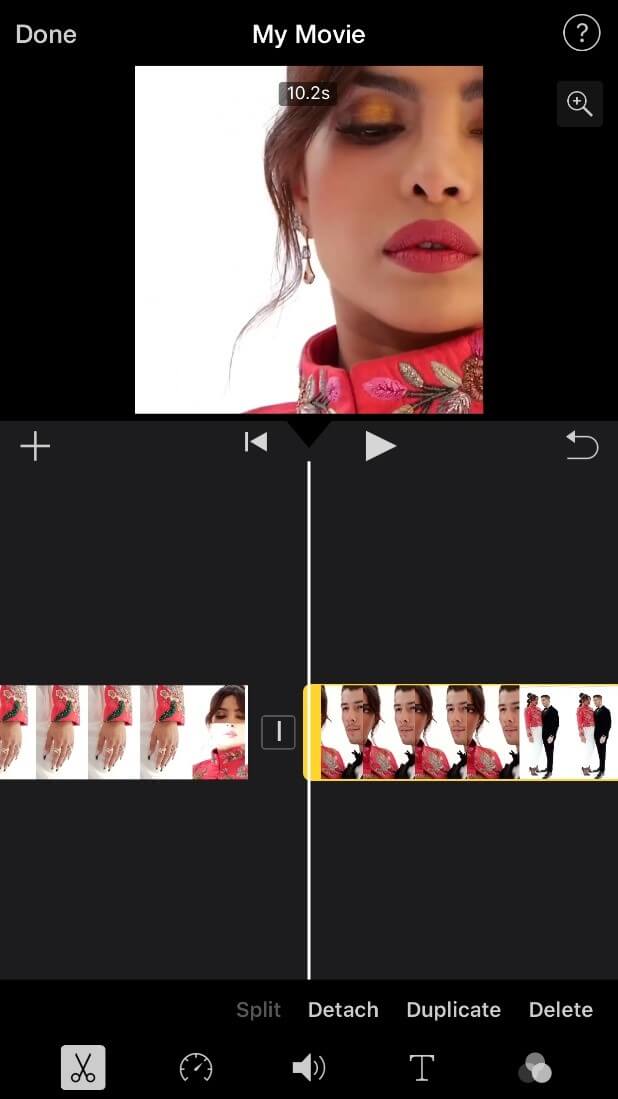
Step 7: Tap on the white line between the split clips to pop up the transition for iMovie options.
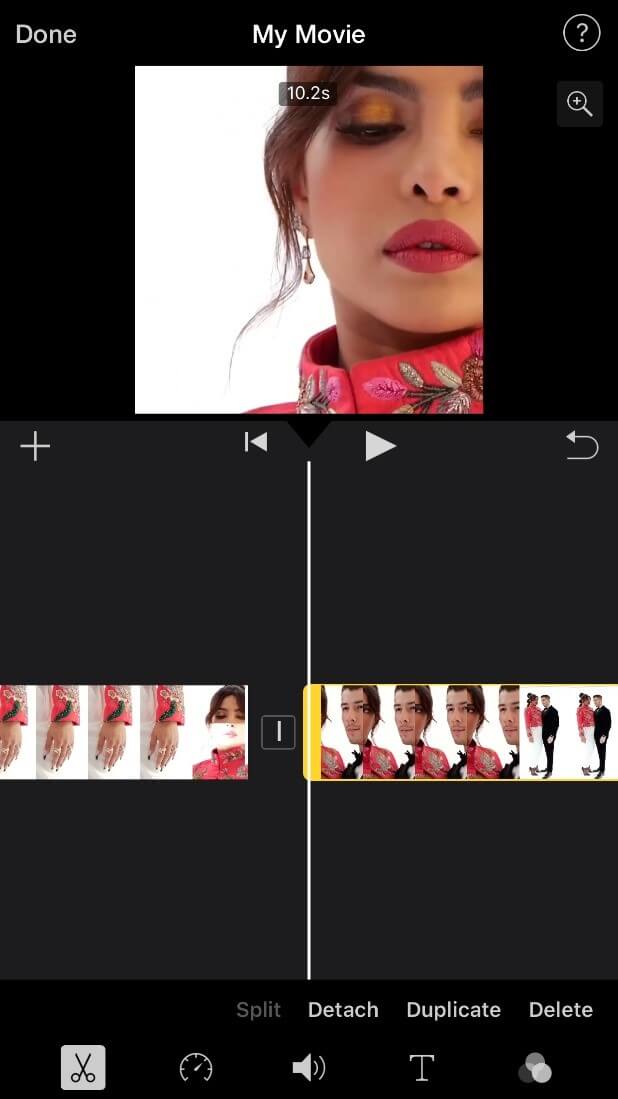
Step 8: Select the type of transition effect you desire.
The transition for iMovie options are; Theme, dissolve, slide, wipe and, fade.
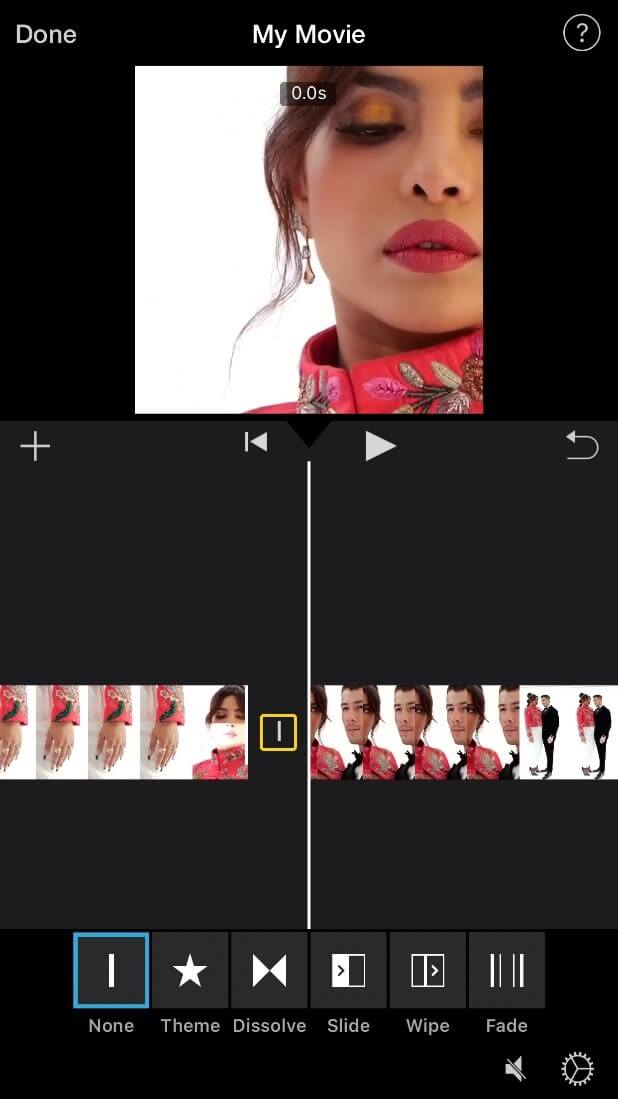
Step 9: Select the duration of the transition effect from the time limit option below.
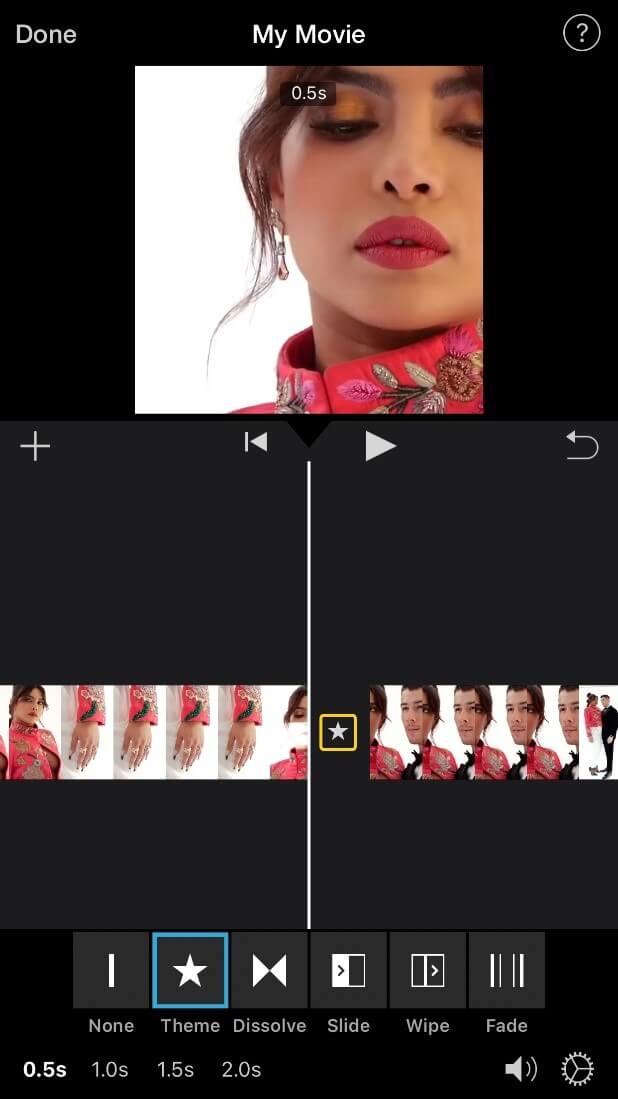
Step 10: Tap on the “done” option to save your video.
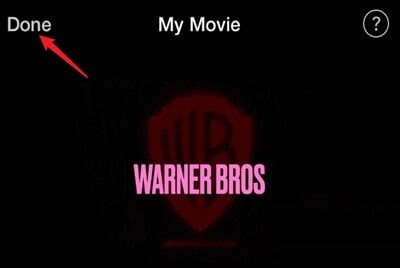
Step 11: Tap on the arrow below to save your video to Photos.
You may also like: 24 kinds of 3DLut filters: Get multiple options for video filtering in FilmoraGo
More free transition effects: Adding 30+ transition effects on FilmoraGo
FilmoraGo is an easy-to-use video editing app with simple yet powerful editing tools and advanced features to bring out the creativity in you.
You can make your own movies, create music videos by exploring FilmoraGo’s features without getting enough of it.
One of FilmoraGo’s outstanding features is its transition video effects.
FilmoraGo supports four transition methods "mosaic, dissipate, fisheye roll and simple roll”.
There are more detailed special effects under each special effect category.
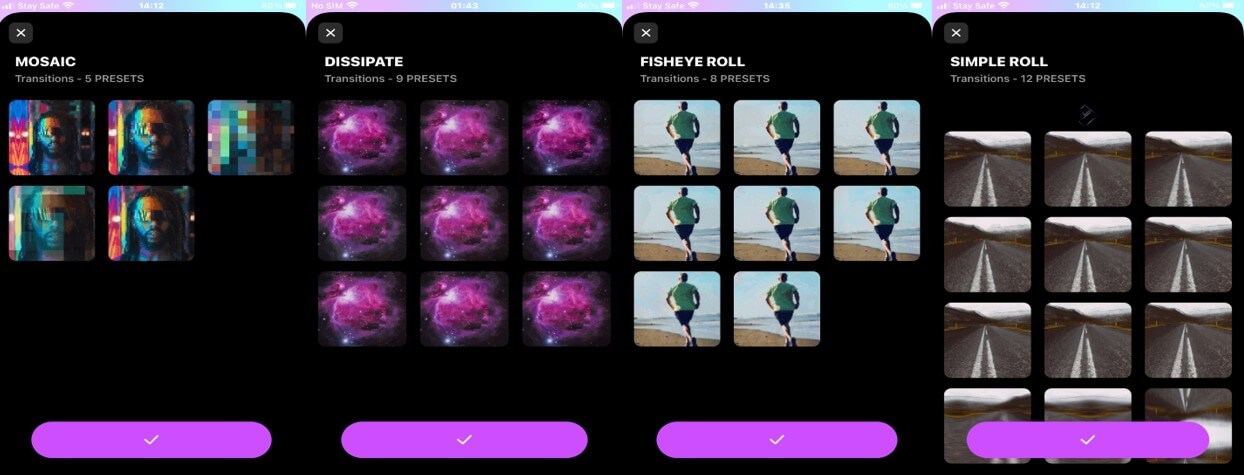
You may also like: Video Transition: 30+ cool effects to make a smooth transition video
Conclusion
The transitions for iMovie are patiently waiting for you to explore and make creative movies with them.
You no longer have to make a bland display of your masterpiece. These transition effects for iMovie will royally display your piece of work with a movie-like style.
FilmoraGo has 30+ transition effects for you to also explore for a stunning video.
Displaying music videos, movies, slideshow in a basic way is so yesterday!
Why stick to one video transition when there are 30+ options open for you?
Download FilmoraGo from the App Store and take advantage of a powerful way to use transition effects!
You may also like: TikTok Transition Tutorial: How to do transition on TikTok



