How to make an Instagram Video on FilmoraGo
Instagram went from taking selfies and double-tapping on the stunning pictures to hundreds of Instagram videos being dropped daily. Since the creation of IGTV and reels, tons of people have found more solace in making or watching videos than pictures.
Videos are becoming the bane of the Instagram explore page because people are more expressive through videos than pictures. The best thing about video content on Instagram is not only are they limitless, but they are of different genres.
Hence if you want to hop on the video train and make one yourself, this article is going to take you through two mazes;
Part1. What is the aspect ratio for Instagram?
Instagram is not just a unique social media platform on its own, it is also out to show its users that being normal is boring but being different is how it’s done.
Instagram's creativity is evident with the different upgrades made to the platform and this creativity extends to its video-making functions.
These functions such as reels, IGTV, a normal Instagram video or Instagram story have varying aspect ratios.
The aspect ratio for these video functions include;
- IGTV: 9:16
- In-feed video: 1:91:1
- Instagram stories: 9:16
- Reels: 9:16
Since the aspect ratio of each video function has been established, how about the guidelines to creating a stunning video?
You may also like: Make Your Slideshow Stunning on Instagram
Part2. Steps to make an Instagram video on iPhone
As a first-timer on Instagram, trying to make an Instagram video might be a little complicated for you, hence rather than making one via the app itself, you can directly create, edit and share directly to Instagram using FilmoraGo.
FilmoraGo is an easy-to-use video editing app with simple yet powerful editing tools, advanced features and tons of ways to be creative.
If you’ve already created your video from Instagram, you can edit with unlimited features and tools on FilmoraGo.
To create an Instagram video on FilmoraGo:
Step 1: Install FilmoraGo from the App Store.
Step 2: Tap on the “+” sign that reads new project to create your video.

Step 3: Select the video you want and import it to the timeline.
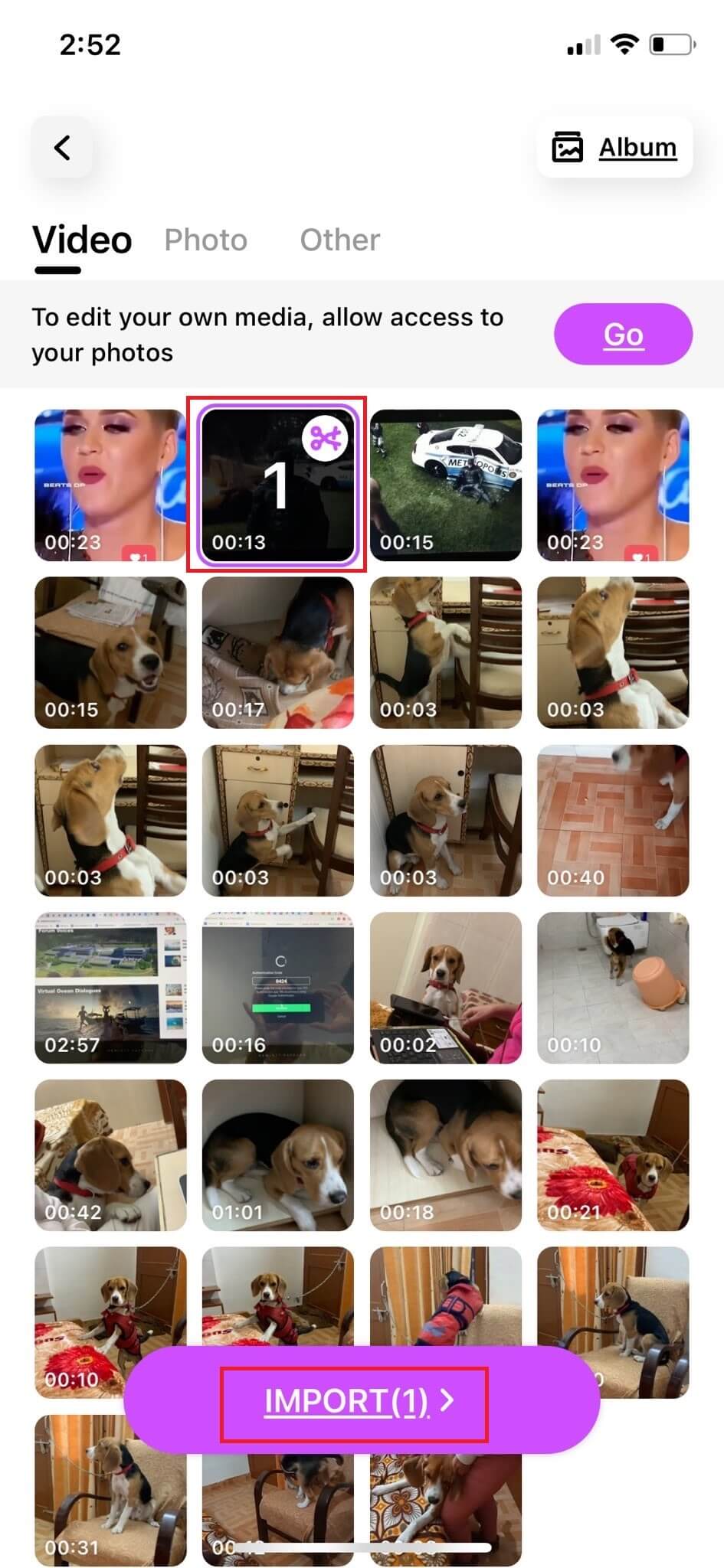
Step 4: Scroll forward to the “canvas” option to use the right aspect ratio for the type of Instagram video you want to make.

Step 5: Tap on the “format” button to preview the different aspect ratios.
For Instagram reels, IGTV and, Instagram stories; tap on the 9:16 ratio to adjust the frame size of your video.
Tip: You can also use the ‘background’ button to modify the background color of the video

Although the icon within the ratio shows the TikTok icon, you can still use it for instagram reels since they both have the same aspect ratio.

Step 6: Tap on the 4:5 aspect ratio below the timeline for instagram In-feed video.
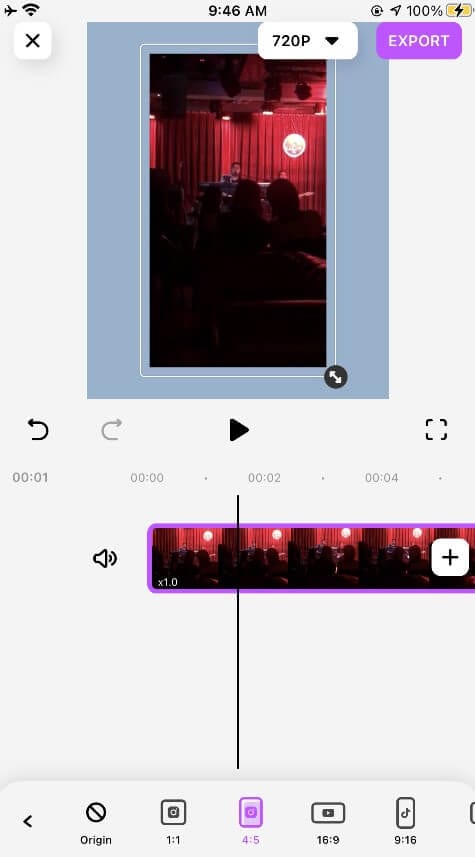
Step 7: Once you are done setting the aspect ratio, to cut unwanted video clips; Tap on the “trim” button, click the particular clip you want to cut out and tap on the “split” button.
Your video will be split into two. Tap on the split part and press the “delete” option below the timeline to cut out the unwanted clip.
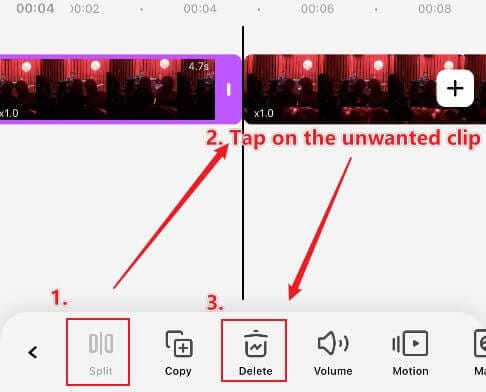
Step 8: To adjust the speed of your video, click the “trim” button and tap on speed; Drag the speed line border-left to reduce the speed of the video and right to increase the speed of the video.
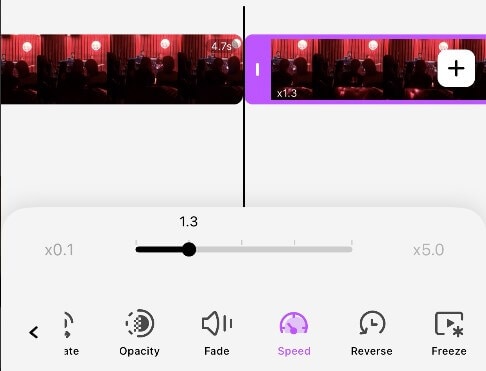
Step 9: To add a caption to your video, click on the “text” button and tap on add; type out the caption you want to use and adjust it on the screen by pinching your fingers.
Tap on the Style button to add font type, font color and font animation.
If you want to change the subtitle, tap on edit and if you want to add more captions, click on the “add” button.
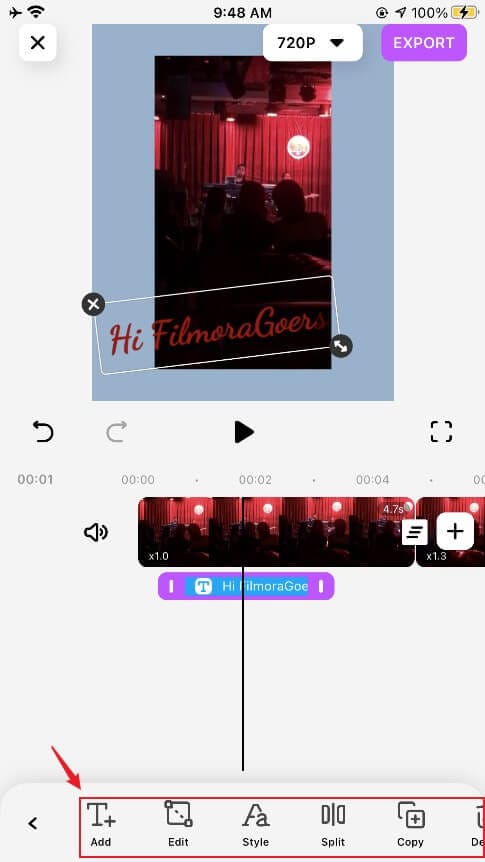
To insert stickers to your video, tap on the sticker button, press adds to preview the hundreds of stickers and select the one that suits you.
The sticker will be automatically added to your video on the timeline, tap on the sticker below the timeline and drag the line border to adjust the duration of the sticker.
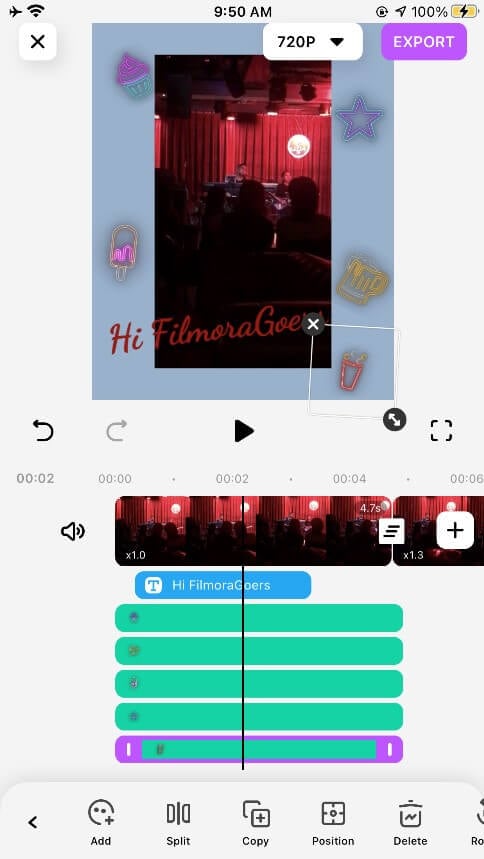
Tap on the “filter” button below the timeline to preview hundreds of chic filters to add to your video.
Tap on the filter title you like, choose from either of the preset and tap on it to apply it to your video.
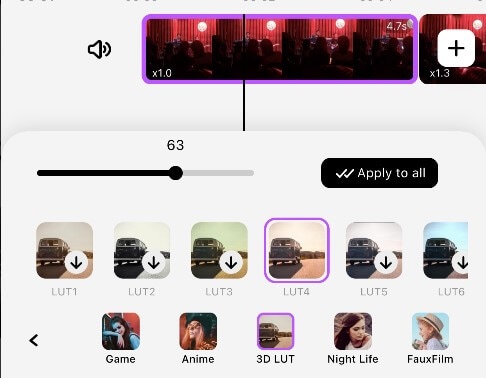
You can also adjust the filter parameter using the line border.
Step 10: Export and share your video to Instagram by tapping on the Instagram icon below the screen.
The Instagram app will open and give you two options; to post it on your story or on your feed.
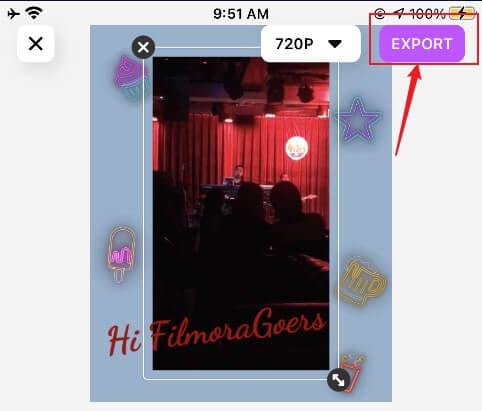
You may also like: How to Add Animated Font for Instagram Video on iPhone
Conclusion
The Instagram video has been gaining tons of popularity, likes, views and reposts even outside the platform itself.
Using FilmoraGo, you can take making videos on Instagram to the next level with a movie-like style.
FilmoraGo is efficiently intuitive so whether you are a first-timer or not, be rest assured that you’d find using FilmoraGo easy and convenient.
FilmoraGo functions are free to use and are exported for free as well. Download FilmoraGo from the App store and introduce a new video-making world to Instagram.
You may also like: How to Edit the Filter on Videos for Instagram?



