3 Free Apps for Add Music to Video on iPhone
If you haven't already, you might want to add music to a video on your iPhone and stay unrivaled on social media platforms. Whether you are making an explainer video or a cinematic home movie, music can create a memorable visual experience for your audience.
Likewise, music elicits emotions out of moving images that would otherwise look boring. A video with a jingling sound or cheerful music is more beautiful, more romantic, engaging, and fresh.
And the good news is that almost anyone can add music to a video on iPhone, thanks to a variety of handy video editor apps available. But which app is perfect for you? How do you use it to add background music in stunning video clips? To inspire you, we have curated a list of the three best video apps that will help you double the fun and engagement of your next video.
- Part1. Add music to video on iPhone with FilmoraGo
- Part2. Add music to video with built-in software--Memory Videos
- Part3. Add music to video with Clips
Part1.Add music to video on iPhone with FilmoraGo
With a limitless array of royalty-free background music resources, FilmoraGo proves to be better than anything else here. Wondershare FilmoraGo is a video editor that is both handy and professional, available for iPhone and Android users for free.
The app is designed with powerful editing features to enhance and insert music into your footage. From cheerful songs to rock music, its music resource library is filled with more than 10,000 soundtracks.
In addition, with FilmoraGo, you can even record voice-overs to produce custom background sounds.
For the best part, the app is easy-to-use with an intuitive interface, suitable for beginners as well as professional filmmakers. If you want to use the powerful app to your advantage, here is a quick step-by-step tutorial on how to add music to a video on an iPhone.
Step # 1: Launch the Wondershare FilmoraGo app
Start by downloading the FilmoraGo video editor app from the app store. After the app is downloaded, launch to open the main interface. Then, to start editing your video hit New Project and import the video of your choice. This will open the video editing pane.
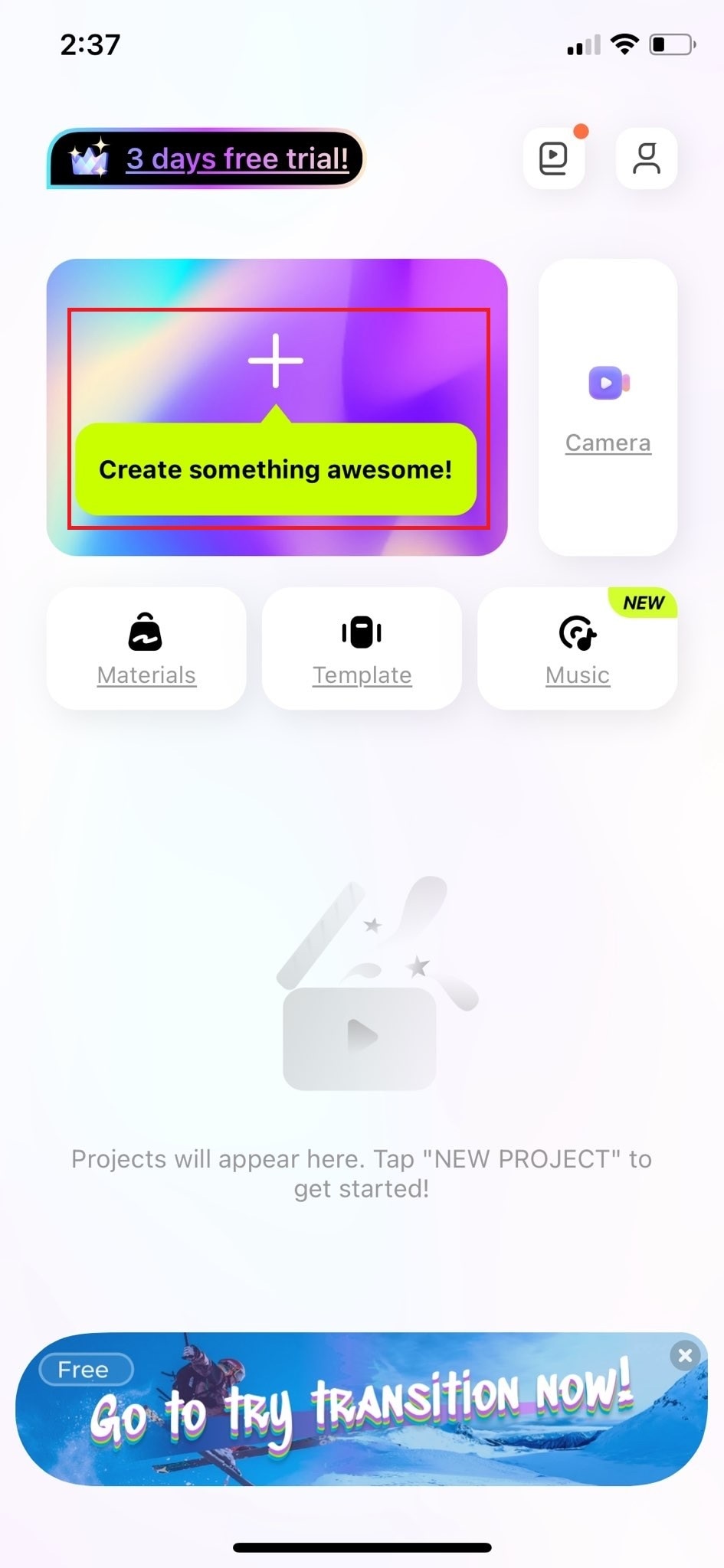
Step # 2: Go to the music resource library
From the four options available on the bottom of the video editing screen, tap the Music button. Then, click on Online Music to enter the royalty-free music resource library.
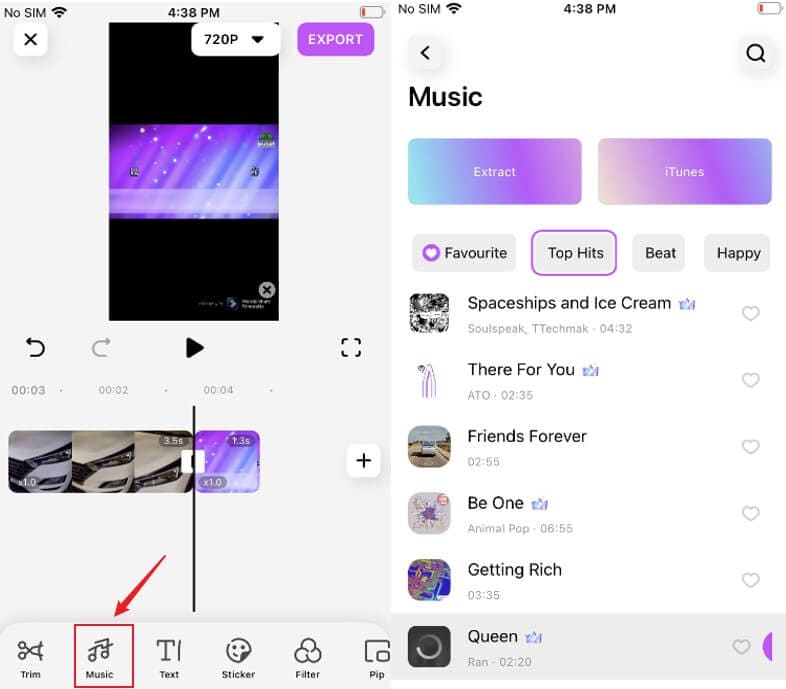
Step # 3: Choose the right music for your video
Explore the free extensive music library and select a soundtrack that best fits your content. Once you find the right background music for your video, tap the inverted arrow icon located in front of the selected track to download it. You can also try and listen to multiple songs after downloading them.

Step # 4: Add music to a video on iPhone using FilmoraGo
Next, hit the Plus icon located on the right of the music track to add it to your video footage. Or you can also add it to your favorite list by clicking on the Heart icon to use in the next project. Lastly, adjust the length or reposition the music track to match the tempo and pace of your clip.

Step # 5: Save the video to your phone
After all the edits are completed, you can save your masterpiece to your phone or directly share to the social media platforms such as Facebook, YouTube, Instagram, and TikTok. To save it on your phone, hit Export. Then choose the required video resolution and FPS (frames per second) and again hit Export.
Note: Do not exit the app or lock your phone while the video is being downloaded.
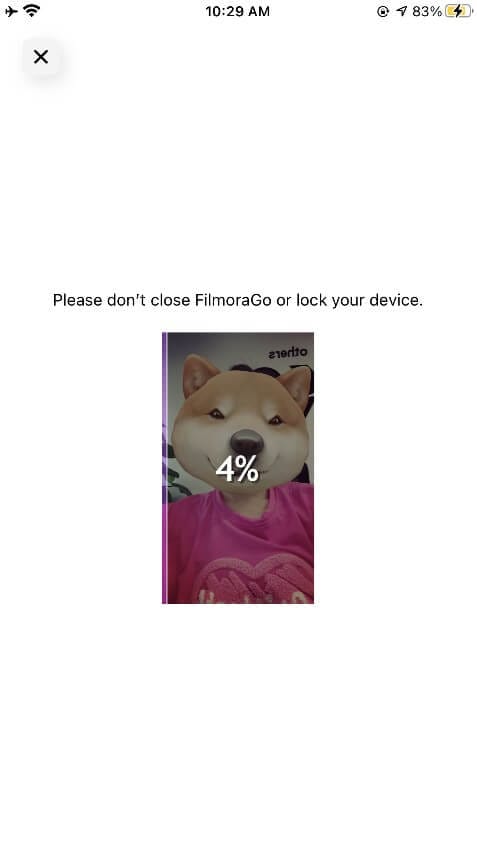
And that's how easy it is to add music to a video on iPhone using FilmoraGo.
You may also like: Music for Video: Add Copyright-free BGM for Video on FilmoraGo
Part2.Add music to video with built-in software - Memory Videos
Apple's very own Memory videos tool is an excellent choice for iPhone users to create amazing music videos with special effects and transitions. The memory feature of the Photos app works by scanning your photo library to generate pictures, and video highlights called memories automatically. While a memory video is already decorated with fancy effects, transitions, and even background music, you can customize it to set the tone of your video. Just follow the given steps to learn how to use the Memory videos app on your iPhone.
Note: The memory video feature is only available for iOS 10 or later.
Step # 1: Open the Photos app on your iPhone
To access all your memories, go to the Photos app on your phone. Open the For You tab and scroll down to Memories.
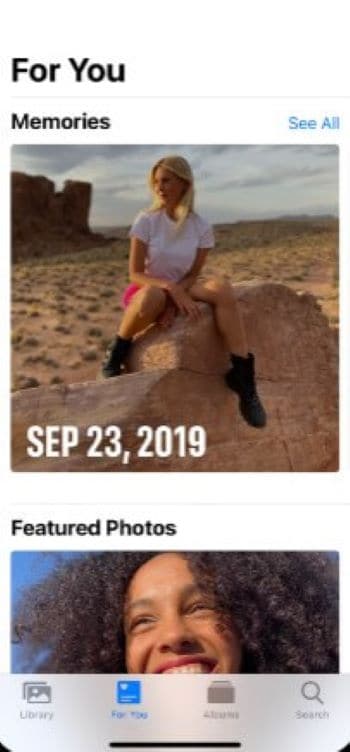
Step # 2: Select a memory to edit
Explore all the memory videos available and tap on a specific memory you want to customize. You can click on the play icon located in the right corner of the video.
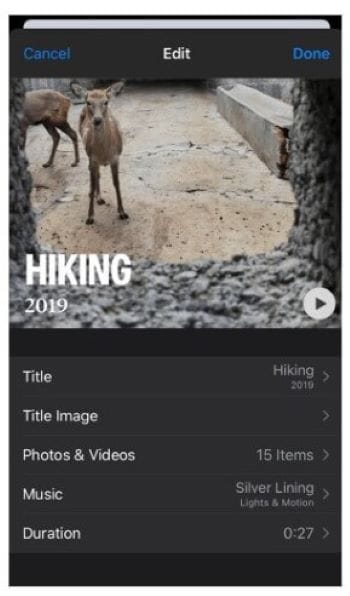
Step # 3: Edit and add music to a video iPhone using Memory videos
To customize your video, tap on the three horizontal arrows to open the edit menu. Select Music to enter the music library where you will see different music genres. Navigate the choices and select a song you would like to use in your video file. Lastly, personalize your memory by changing the video cover, title, images used, and video duration.
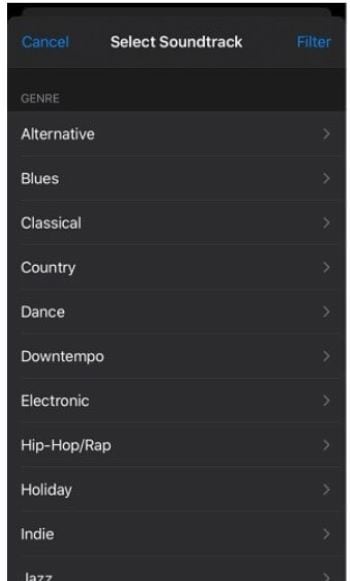
Step # 4: Download the video to your iPhone
Once your memory video is edited, hit Done to save the changes. Finally, click on the Share button to save the music video on your phone or send it via email or AirDrop.
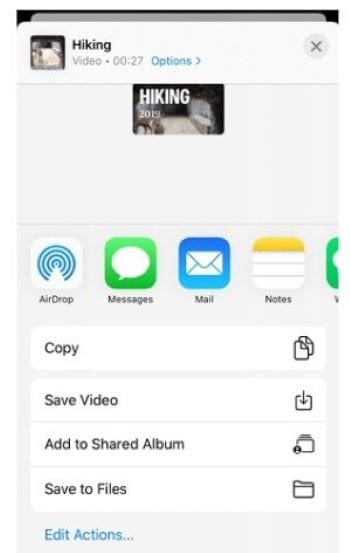
You may also like: How to Make a Slideshow with Music
Part3.Add music to video with Clips
Last but not least, as Apple's new and powerful video editing app, Clips can edit music for your movies in only a few clicks. It allows you to record a scene at the moment or edit a pre-recorded video from the photo library. Whether you are looking for uplifting hip-hop music to attract teens or aim to engage an older audience with folk music, this app is loaded with a wide variety of soundtracks.
Here's how you can use Apple's Clips app to add music to a video on iPhone.
Step # 1: Install and launch the Clips app
First, install the Clips app from the App store. Once the app is downloaded, launch it to start editing. Then choose Library and import the video you want to add music to.

Step # 2: Go to the music tab
On the main screen, hit the Music icon present in the upper right corner.

Step # 3: Add music to a video on iPhone
Now select My Music to enter your music library or go to Soundtracks to use a Clips in-built soundtrack. From the categories of Artists, Albums, or Songs, choose a song that compliments your footage to add it to your video background.
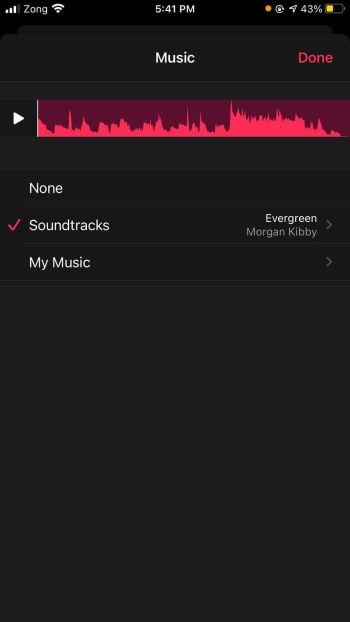
Step # 4: Preview your video
To preview your video with the added music track, click on the go back arrow on the top left corner and hit the Play icon.

Step # 5: Export your music video
If you are satisfied with the edits and music, tap on the Done button located on the main interface's top right corner.
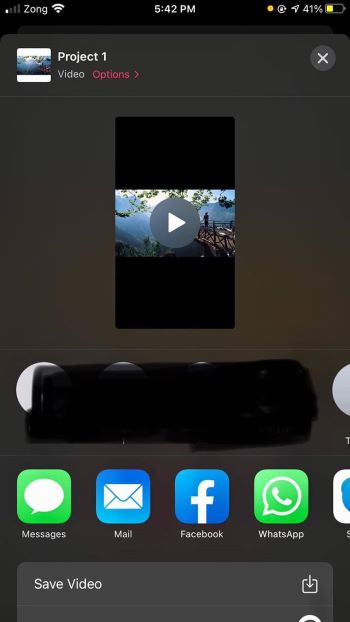
Conclusion
With more and more people using music and audio to engage a better audience, it wouldn't be wrong to say that the trend of music videos is not going anywhere anytime soon. Moreover, the availability of various creative video editing tools that require no professional knowledge or experience adds to why you should use music in your video content.
Now that you know some of the best video editor apps that will help you add music to a video on your iPhone, are you ready to level up your video game?
You may also like: Music Video Maker APP: Free 10 Million Music Resources in FilmoraGo



