How to add subtitles in a video on iPhone/iPad
Watching modern family or friends without subtitles removes the humor and fun from the Tv series.
Hence why Netflix knew there’s no chill in movies without subtitles.
Thank you, Netflix.
To add subtitles to a video is like icing a cake, glamorous.
Most times we watch that boring video only because the subtitles make it easier to watch.
To add subtitles to a video is like creating your own movie.
Although not so yesterday, captions that could also substitute as subtitles are now directly used in videos rather than under the timeline of the video.
Subtitles are prominently used by vloggers to explain a missed point or for vlog influencers, to promote a brand or a product.
Although most social media platforms such as TikTok and Instagram have a subtitle function, there is a cool third-party application that beautifully writes out your text on a video.
Now, for elegant subtitles on a video, there are essentials to be considered like the font style, the font color, and the font effect.
An example of a third-party application with these subtitle essentials is FilmoraGo.
FilmoraGo is an easy-to-use video editing application with powerful yet simple editing tools and advanced features.
Its advanced features range from a double-take camera, an AR camera, a trim, cut, crop, split function, trendy filters, movie-like effects, PiP function, royalty-free music, and tons more features for you to explore tirelessly.
We've outlined the ultimate guide for you on how to add subtitles to a video on your iPhone and iPad device using the FilmoraGo app.
Read on!
Part1. How to add subtitles to a video on iPhone with the FilmoraGo App.
Step 1: Install FilmoraGo from the App store.
Step 2: Tap on the + sign that reads new project to begin

Step 3: Select the video you want to add the subtitles to and import it.

Step 4: Click the 'text' button to add subtitles to the video.
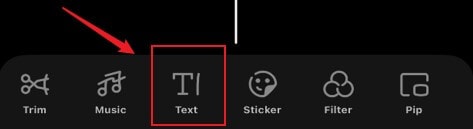
Step 5: Click on ‘add’ to type out the subtitle you want.

Step 6: Tap on “style” below to set the font type and color of the subtitles.
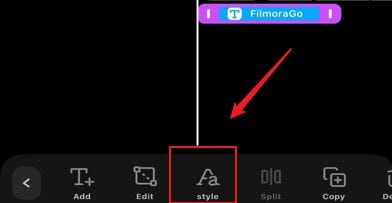
Step 7: Set the subtitles on the “style” button.
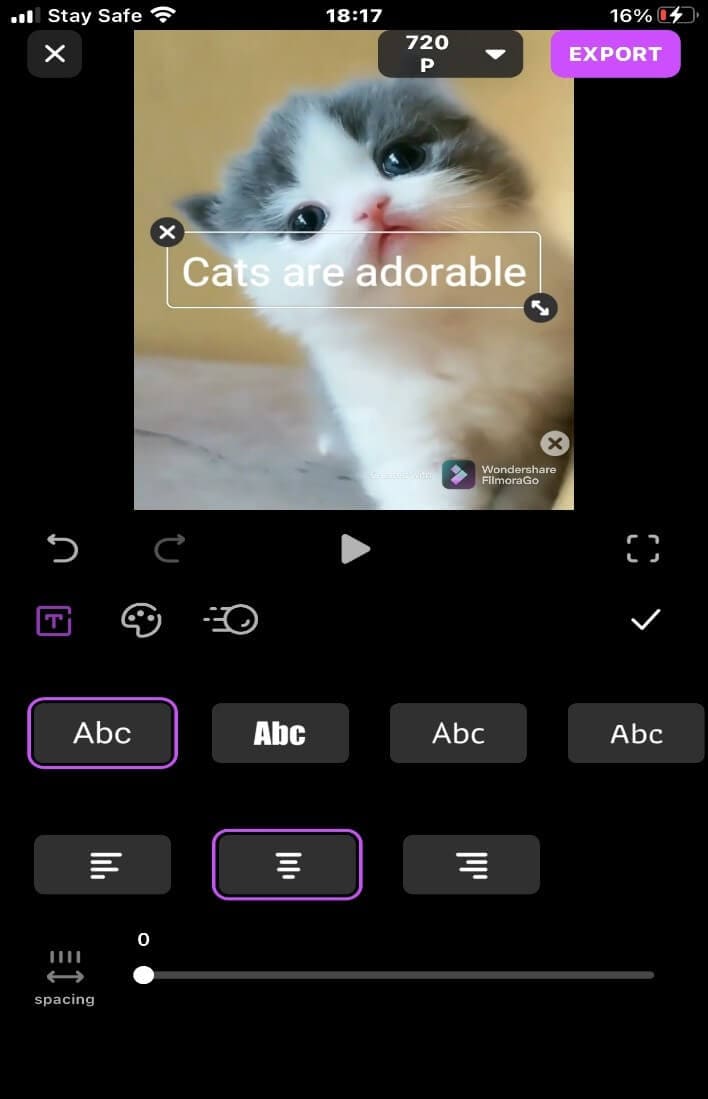
Step 8: Scroll forward to access the “prolong” button to set the duration of your subtitles.
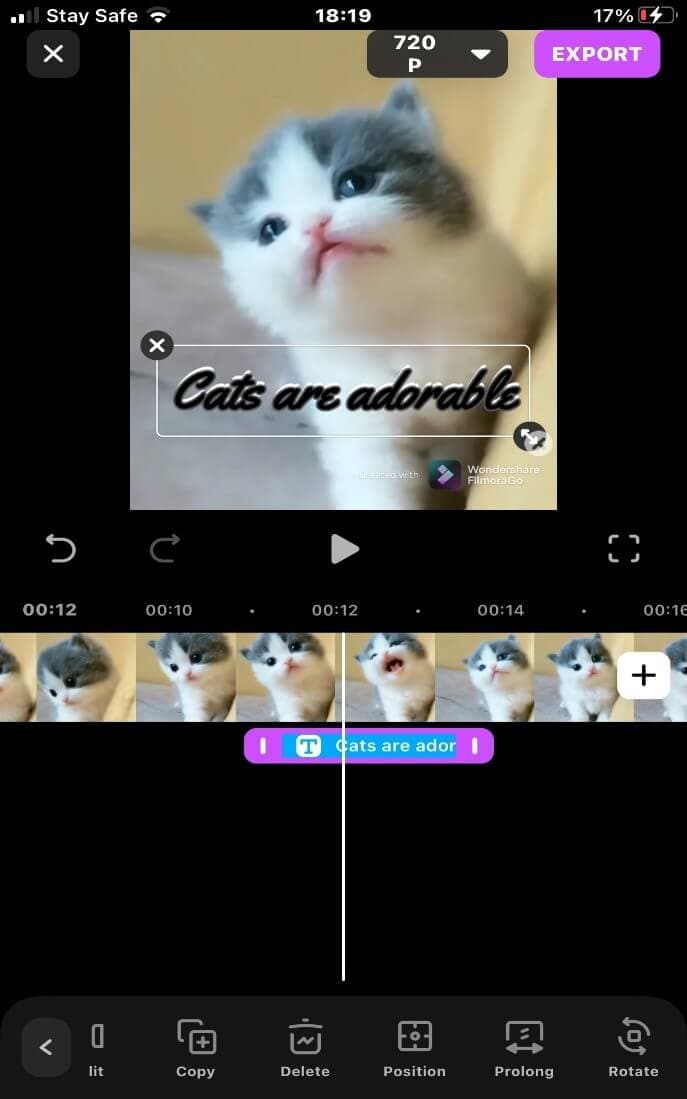
Step 9: Reposition the subtitle by spreading your hands or using the "arrow” beneath the screen.
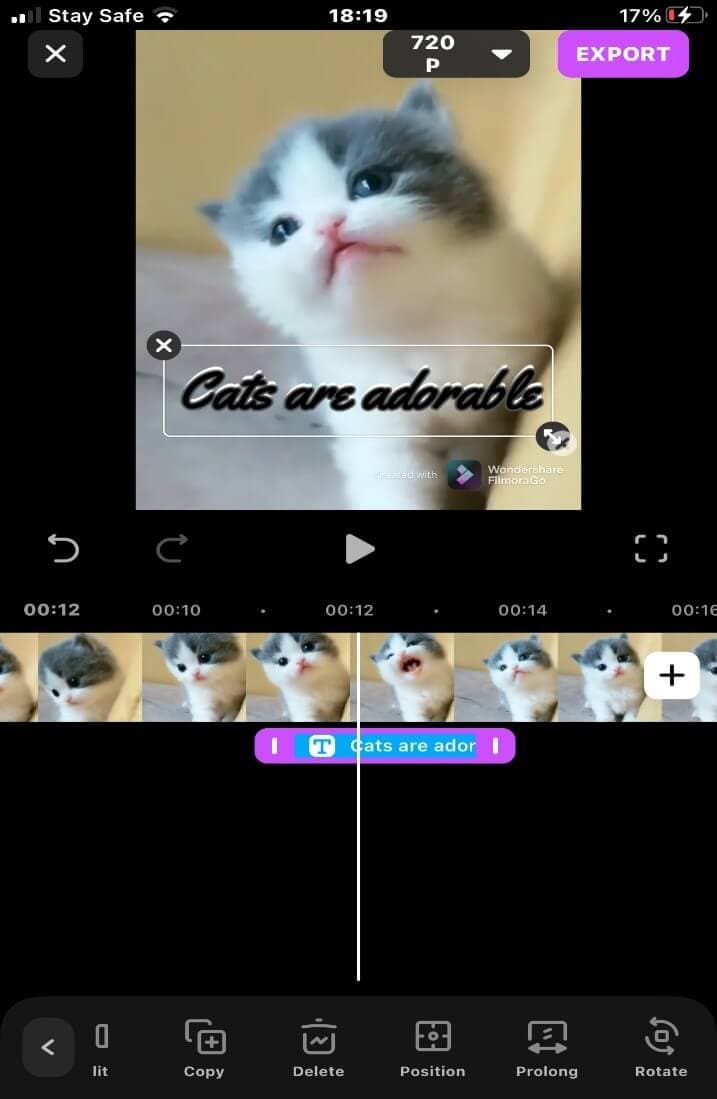
Step 10: Export and share your video.
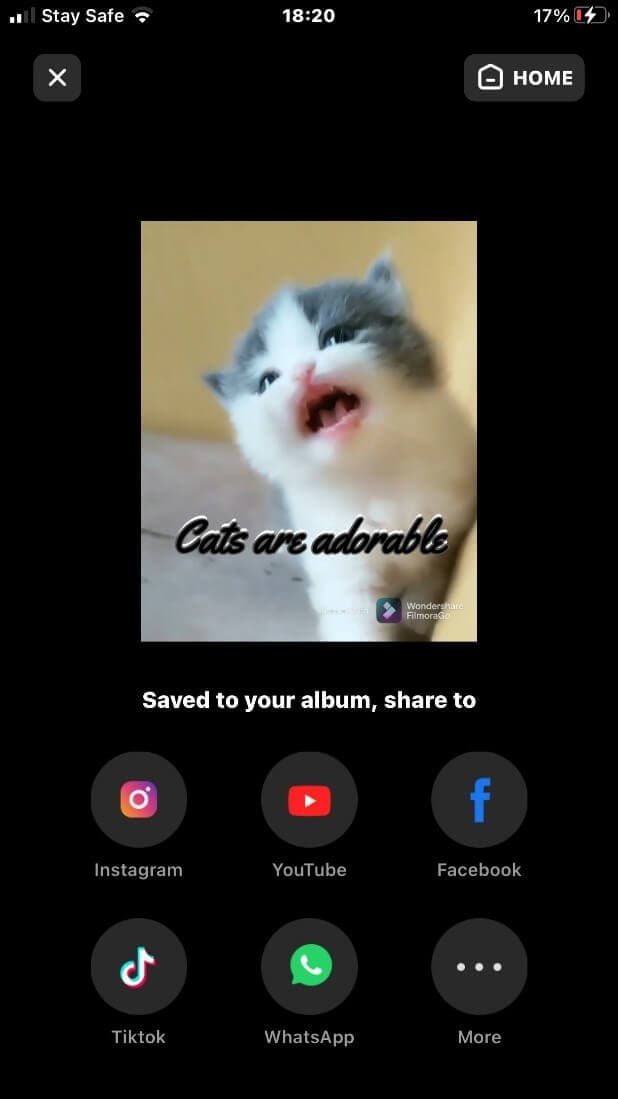
Part2. How to add subtitles to a video on iPad with the FilmoraGo App.
Step 1: Install FilmoraGo (click here) from the App store.

Step 2: Tap on the + sign that reads new project to begin (The plus button on the far left of the interface)

Step 3: Select the video you want to add subtitles to and import.

Step 4: Click the 'text' button to add subtitles to the video.
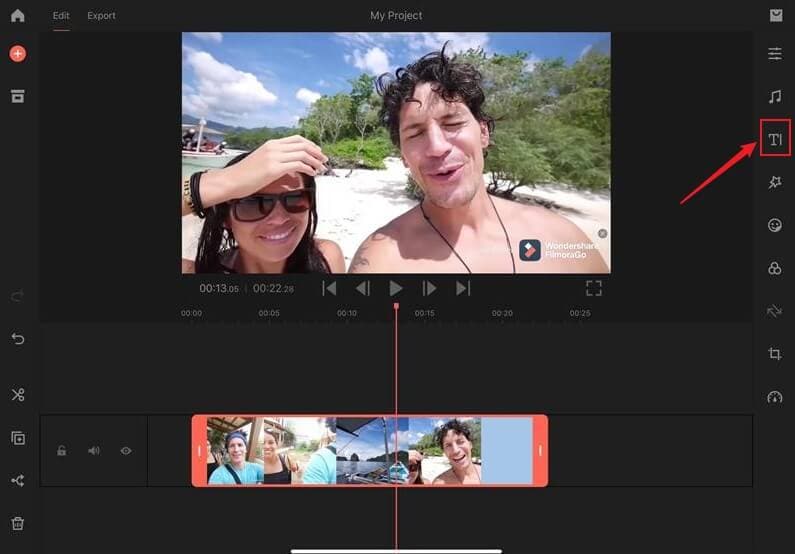
Step 5: Choose the font type you like,Click on ‘+’ to type out the subtitles you want.
![]()
Step 6: Enter the title content you want to display at the keyboard, After completing the input, click the tick button
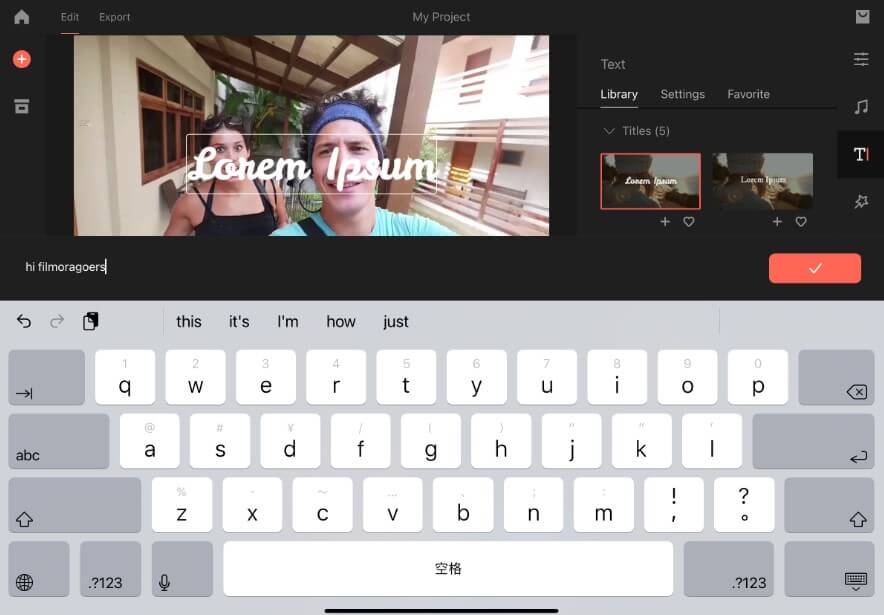
Step 7: In the text bar, click ‘setting’ to complete the style setting of the title (color, font, font size, etc.)
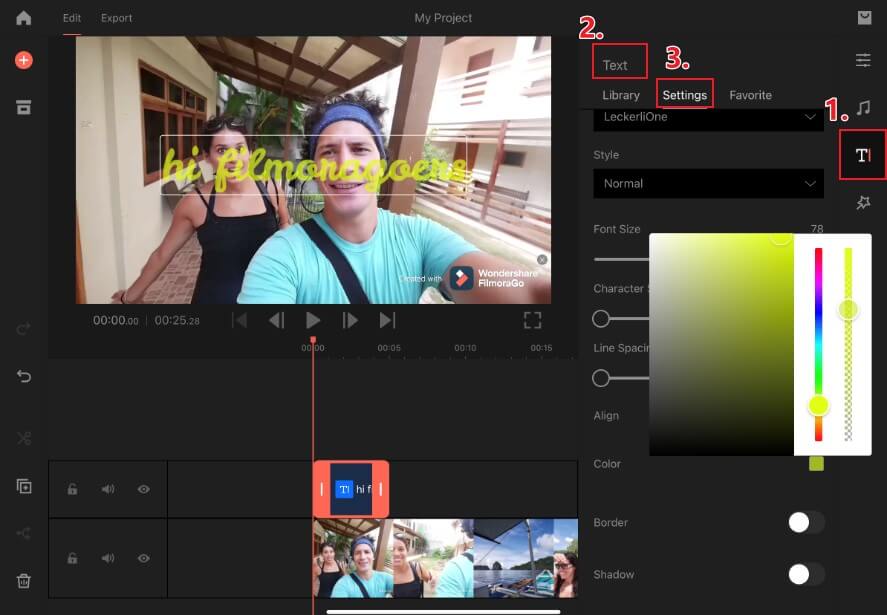
Step 8: Scroll forward to access the “prolong” button to set the duration of your subtitles.
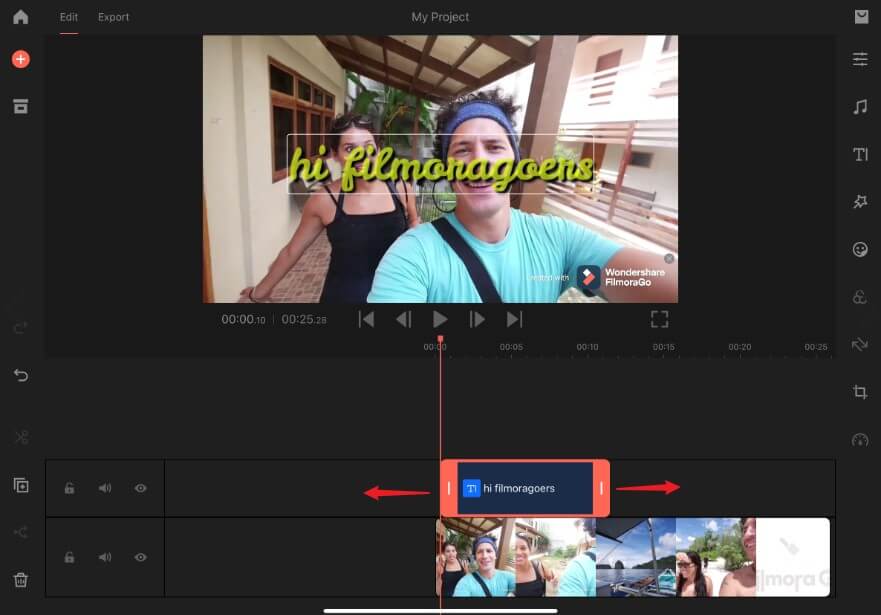
Step 9: If you want to change the position of the subtitle, you can press and hold the text on the screen and drag it
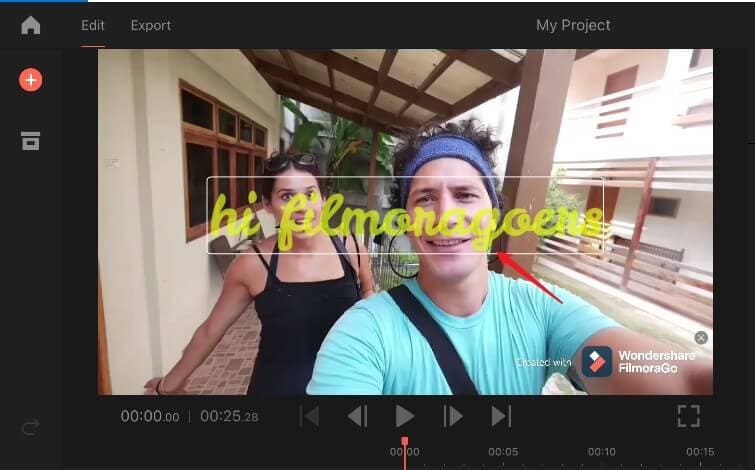
Step 10: Export and share your video.
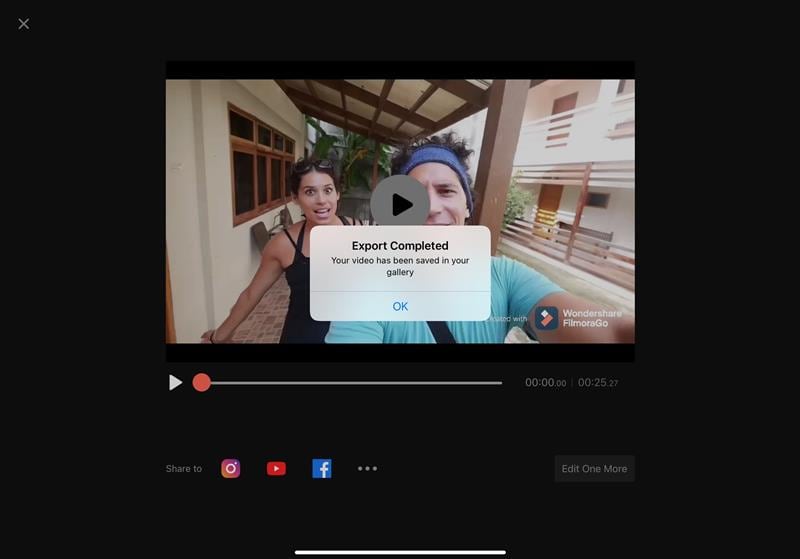
Conclusion
Adding subtitles to a video is similar to directing your own movie. It accentuates the creativity and fun of your videos and keeps your viewers hooked to them.
FilmoraGo isn’t a complicated video editing application. It has an intuitive timeline that guides you towards flawless video editing.
You can as well add subtitles to your videos and share them directly on different social media platforms.

FilmoraGo is free to download and its functions are free to use as well.
Download FilmoraGo from the App Store and get creative.
You may also like: Ultimate Guide to Making Videos Cooler with Hundreds of Free Effects



