How to Cut Videos with iMovie on iPhone
When it comes to offering quality content to your viewers, a lot of things need to be done. No matter if you are making your videos from scratch or recombining the already made. You need something that can help you cut or trim them well.
Cutting is necessary as you may not need some part of the video, or you may have to add something else in place of that.
Now, cutting or trimming videos can become a lot easier with iMovie cut video software. It has some brilliant, easy-to-use functions that can not only help you cut the video but also change other aspects of it. iMovie cut video software is available free of cost, which is the reason it is widely used.
Here is a comprehensive guide to cut videos on your iPhone using iMovie cut video!
- Part1.Steps of Cutting Video on iMovie in iPhone
- Part2. Use a free editing app with more functions: FilmoraGo
Although we have mentioned only iMovie cut video software above, but you can also use another tool named FilmoraGo for the same purpose.
We will discuss that tool too in this write-up but first, let’s check out the iMovie cut video tool.
Part1.Steps of Cutting Video on iMovie in iPhone
Here are the detailed steps to use iMovie on your iPhone.
Step1. Install the app on your iPhone & launch it. Here is the screen that you will see on opening the app.
Step2. Tap on the + icon on the screen. It is for creating a new project.
![]()
Step3. After this, you will be treated with a screen with two options, namely Movie and Trailer. Choose the Video option to proceed further.
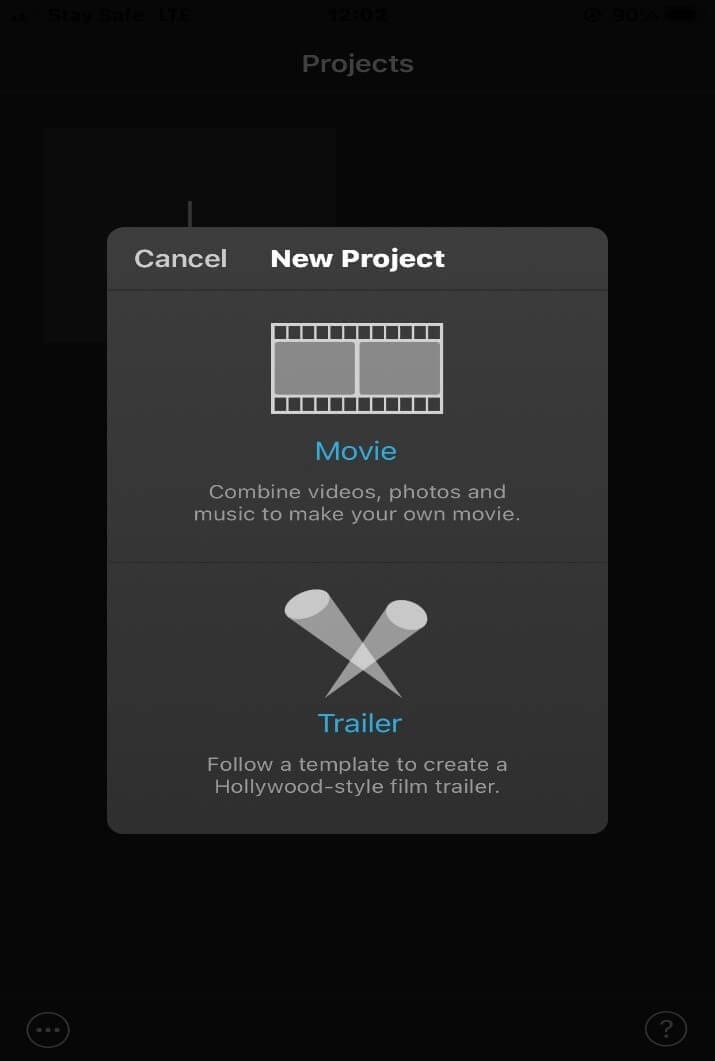
Step4. On selecting Video, you will see all the media files on the next screen. You have to choose the video from the options. I chose the one with the runtime of 5:10 towards the center-right with the blue tick.
It is shown in the right screenshot below. Post selecting the video, tap on the Create Movie option at the bottom.

Step5. The next screen will greet you with the selected video along with all the customization options below.

Step6. Now for to cut the video with iMovie cut video, tap on the Scissor icon on the bottom left of the iPhone. It will open up various options like split, detach, duplicate, and delete.
The split option will be solid till the time you don’t tap on it, as shown above.
Step7. Take the playhead to the position you want to cut or split the video from and click on Split. You will see the split option fades and the video is split into two.
You can further split the video into more parts, as shown in the image to the right.
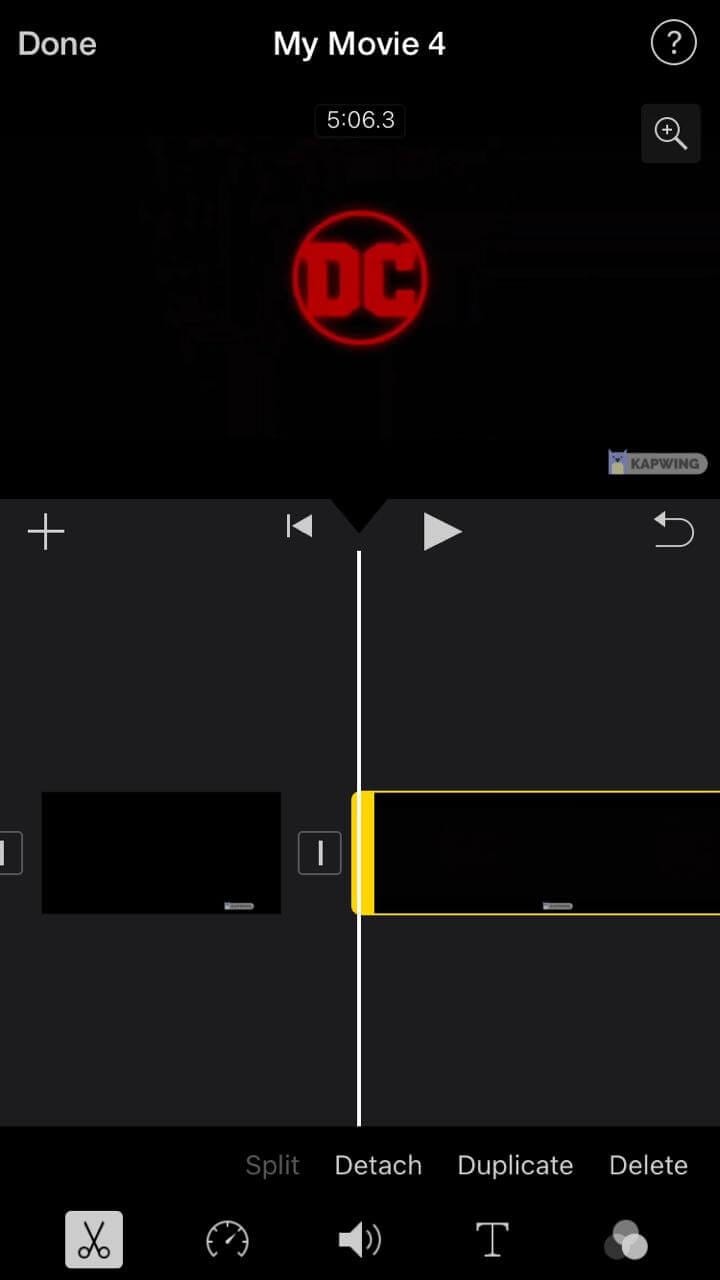
Step8. As the part of your video is cut, you can perform the required operations on it now. The image below shows the split part of the video. You can either delete the selected part by bringing the playhead on it and pressing Delete or apply any other operation.
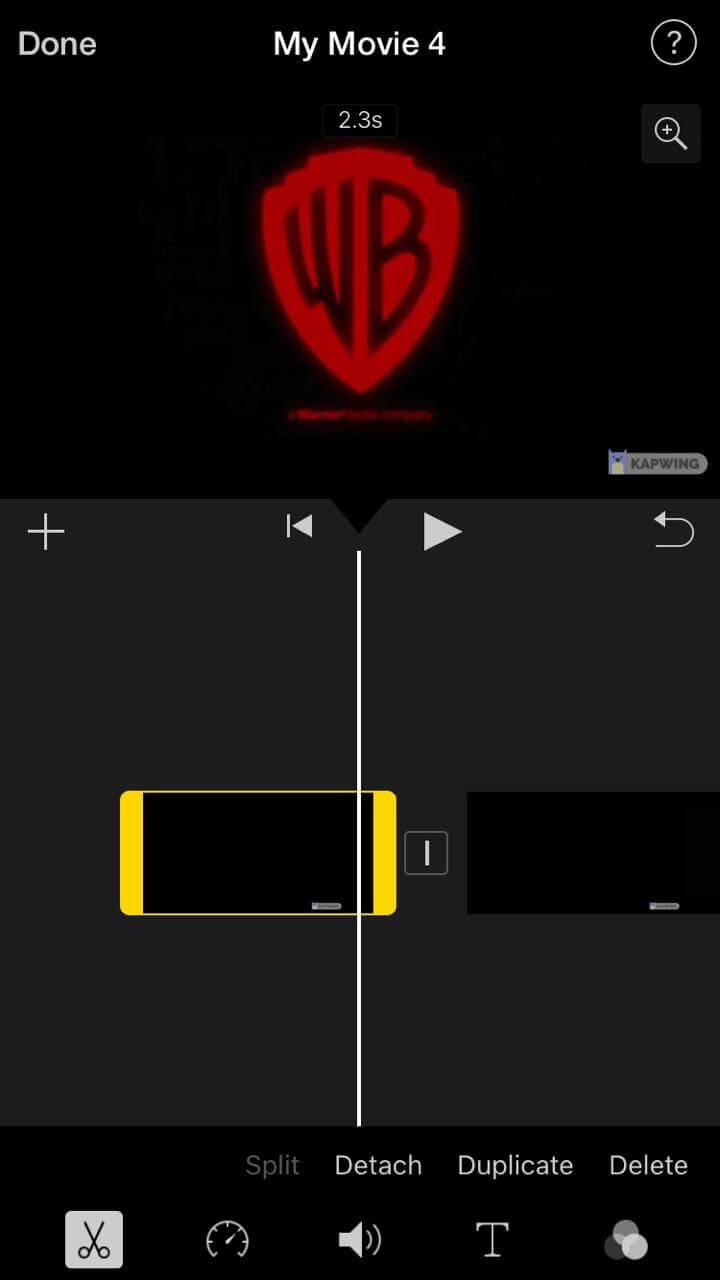
Step9. Other than cutting the video with iMovie, you can use it to add text to the video, add animation, increase or decrease speed and volume. Here are the images that display these functions.

Step10. When the cutting and formatting is complete from your end, you can click on the Done option in the top left corner to save the iMovie cut video.
![]()
Part2. Use a free editing app with more functions: FilmoraGo
You can also cut videos in FilmoraGo. It is a brilliant tool like iMovie that is free of cost and can be used to perform various operations on the video to make them better.
Here is a brief overview of how to cut the video in FilmoraGo and its other functions.
Step1. Open the FilmoraGo app on your Iphone and tap on the + New Project option.

Step2. After this, you will see a screen that has all the media files. Tap on Video on the top left to see all the video files.
Step3. Choose the video files that you want to cut from the provided options. I chose the first one with a duration of 4:21. After selecting the video, click on the Import option.

Step4. Post importing the video. You will get various options on the next screen like Trim, Music, Text, Filter, etc. Click on Trim, and you will see various other options like Split, Copy, Delete, etc.

Step5. Just like the iMovie tool, you need to tap on Split to cut the video into one or more parts. The image below shows the split or cut part of the video.
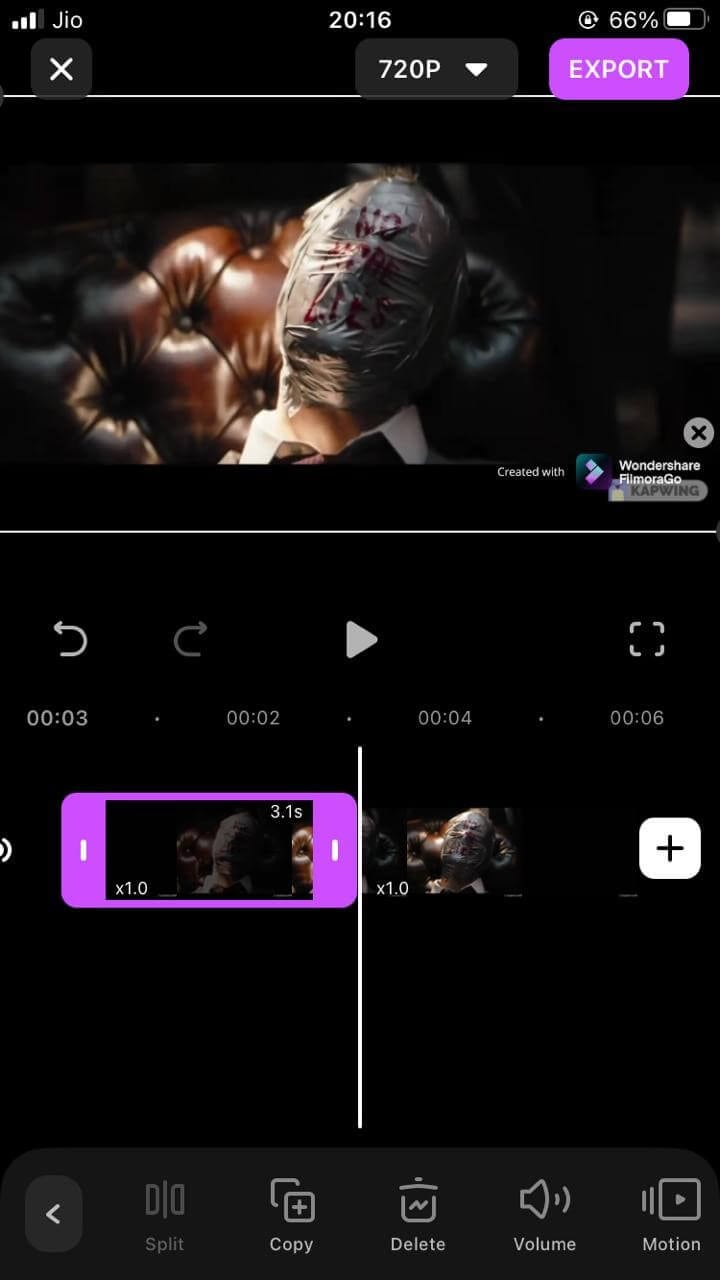
Step6. Other than cutting, you will also see various options like copy, delete, volume, motion, mask, and others. You can use any of these options to remove, add or tune your videos.
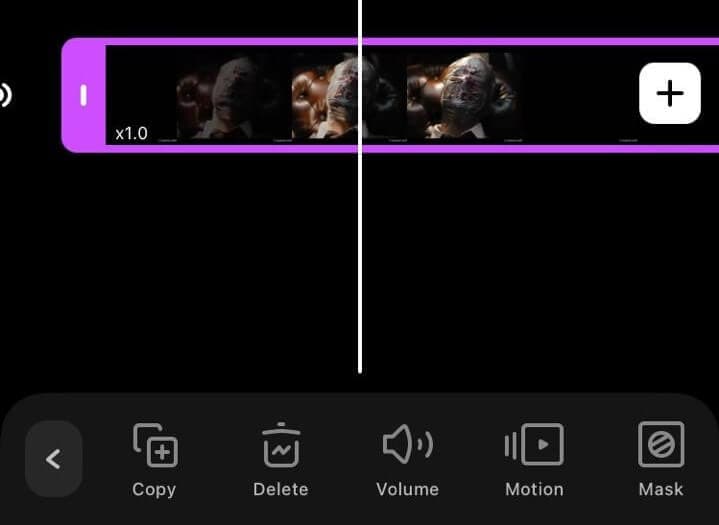
Step7. Here are some other cool functions of FilmoraGo and their respective images.
● Mask: Adds a mask to the video.

● Speed: Increase or decrease the speed of the clip.
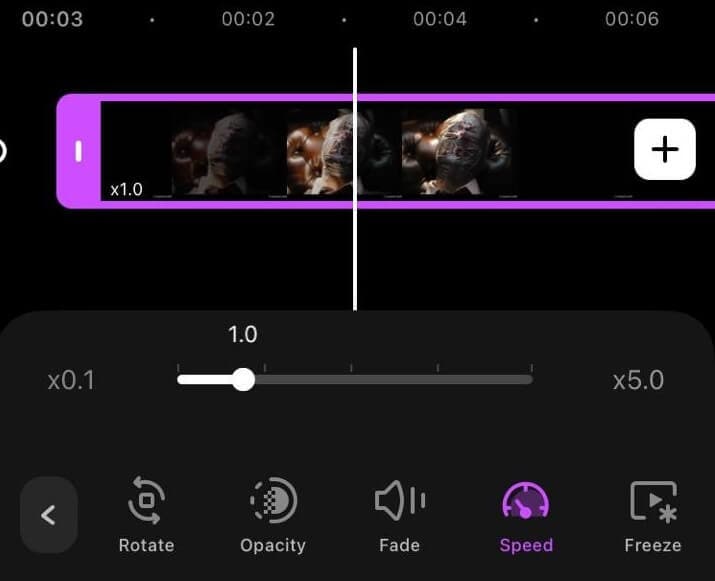
● Reverse: Play the video reversed (The scene in this image is of the same video)
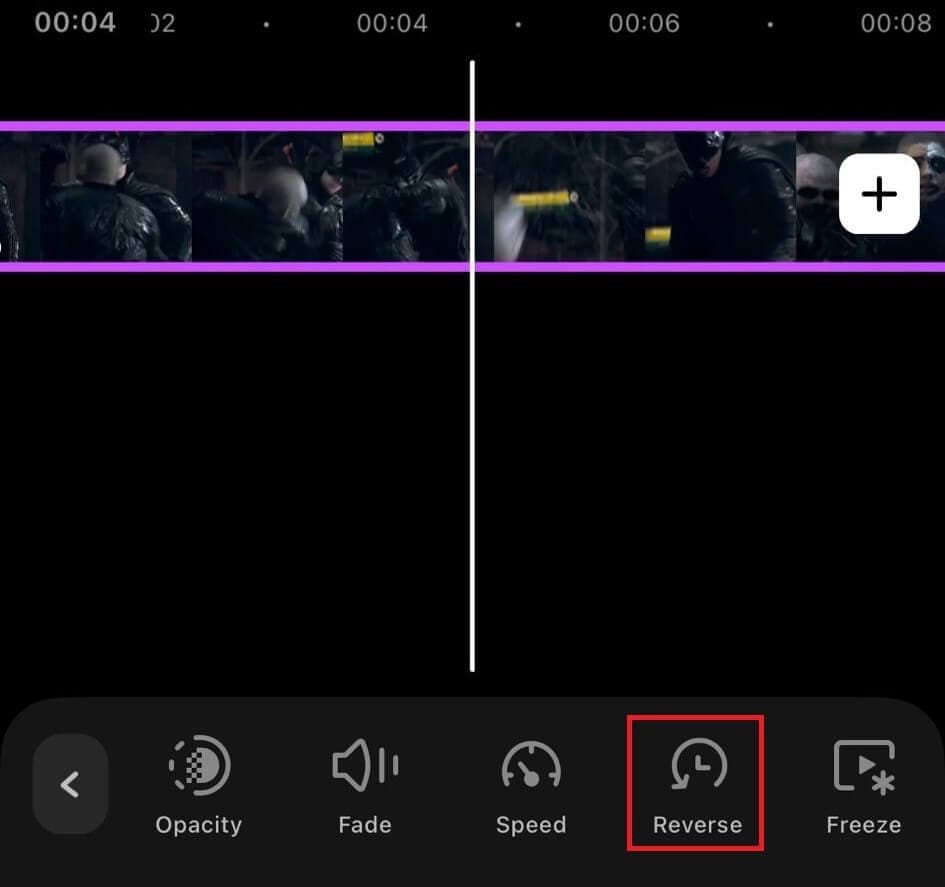
● Fade: Fades in or out to the next scene after some time.
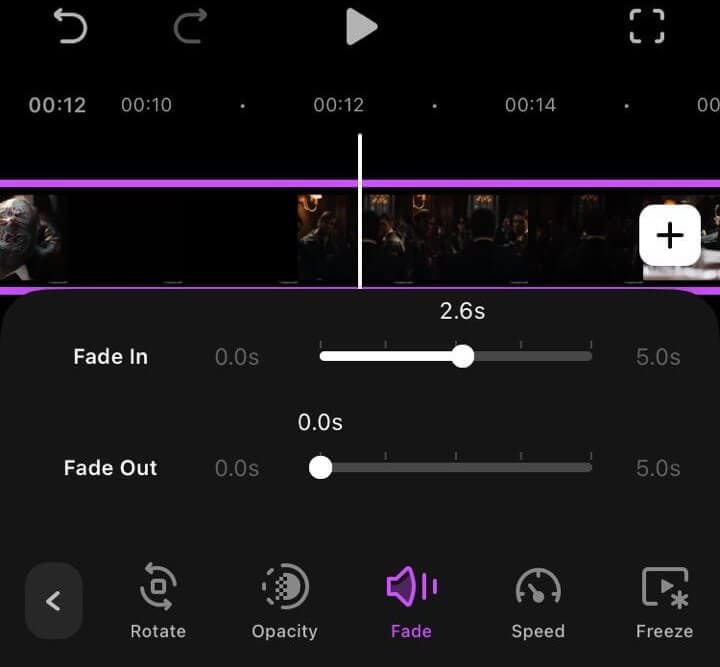
● Effects: Add effects to your cut video.

Step8. After cutting and editing the video your way, you can click on the Export button on the top right to save the video.
All of these are some of the best functions of FilmoraGo that you can use. However, iMovie cut video is also a great option.
Final Words
Cutting videos is not a task of hassle when you have the right tools in hand. However, it can cause hassle if you are doing it on your phone. With tools like iMovie and FilmoraGo, one can streamline the process of cutting and editing videos on their phone.
Moreover, when you have a tool like FilmoraGo, you can make your videos more beautiful and attractive with the additional options of filters and other functions. As you already know about them now, it will be much easier for you.
You may also like: How to Easily Make Cooking/Baking Vlog on FilmoraGo



