How to edit audio in iMovie on iPad/iPhone
iMovie is a go-to app for all those people who want to edit their audio snippets to sync them well with a video. All the tools and techniques are easy to comprehend and you have enough features to completely transform the raw sound that you’ve recorded.
To edit audio in iMovie, the ideal choice would be to get a Mac device. However, if you are ready to learn, these are some simple ways that you can use to quickly edit your audio files using iMovie on your iPhone.
You may also like: How to Make a Slideshow with Music
Part1. Steps to edit audio in iMovie on iPad
Whenever you add music to any of your videos or simply want to make a ringtone, there are certain changes that you’d have to make. This can be a simple trim, a quick edit, or adjust the sound of the snippet. Here’s how to edit audio in iMovie without any confusion.
- Trim Audio Files
The trimming option lets you either lengthen or crop out the unwanted sound from the file. Make sure you’ve saved the audio file in a suitable location on the phone to continue.
Step 1: Select the audio that you want to edit. On the bottom of the screen, you will see the Volume Button. Click on that.

Step 2: Then you will find the Trim option. Go for it. The adjustment tool will appear and you can move the toggles to lengthen or crop the audio.
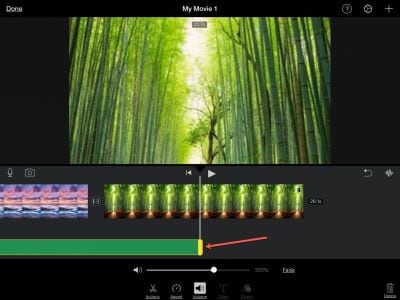
- Speed of the Audio Clip
If you want to edit the speed of the audio clip, then start off by uploading or adding the audio from your iOS device to the editing software.
Step 1: You will find the speed button at the bottom of the screen. Click on that.

Step 2: Now, a slider will appear. Depending upon the requirement, move the slider towards the tortoise or the rabbit. Rabbit signifies fastness and Tortoise is the slow pacer.
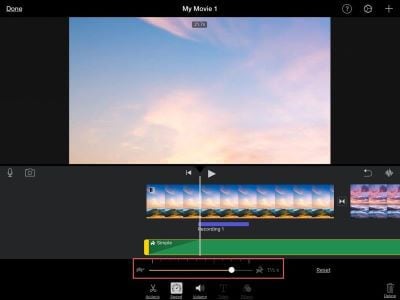
- Volume Adjustment
Like we had already discussed previously trimming, you have to go to the Volume option below the screen. Now, you will have to move the volume bar instead of the toggles given for the edit option.
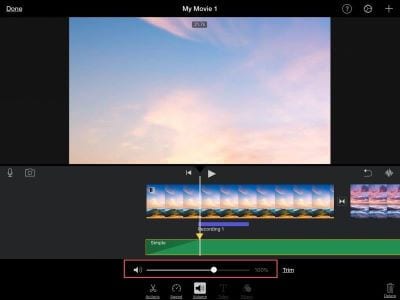
This way, you will be able to amplify or reduce the sound in a specific region of the audio snippet. These simple and understandable routes make it really easy to edit audio in iMovie.
- Fade the Audio
To fade any audio while working with iMovie, you’ll have to again go to the volume option below the page. It is very convenient that a single button can help you with most of the editing that you’ll need to do. After you go with the Volume button, click on Fade.
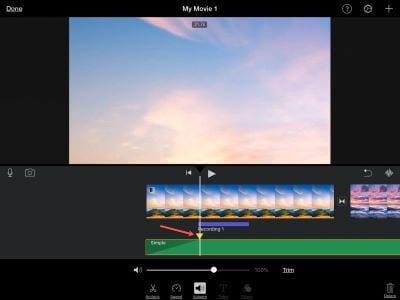
You will see a very subtly yellow triangle on the screen. You can move this triangle from one place to another to create the fading effect of the sound.
While it is that easy to edit audio in iMovie, there are certain drawbacks that make iMovie a doubtful choice for a few. For instance, you cannot use the features to their fullest potential while using an iPhone. The interface of iMovie is different when you are using it on a Mac and while you are using it on a mobile device.
So, are there any better alternatives? Yes! Absolutely!
Part2. The better choice to edit audio on iPhone
There are several editing software on the internet but only a few that can really help you get quality snippets. And with the iPhone in the picture, the options are further narrowed. Here’s what we suggest - FilmoraGO. It is essentially video editing software but does a great job in tweaking the audio as well.
You can trim, adjust volume, create the fading effect, add extra effects and ultimately get a super cool result even when you are working on iOS mobile and not a Mac.
The FilmoraGO App lets you sync your audio with the videos. So, when you upload an audio file to match it with a video file, the software lets you edit the audio content that you’ve added for combining with the video. You are getting the best of both worlds here.
We will start off by understanding how to add the audios to your videos and then proceed to understand how to edit them
- Adding the audios
You can either get some royalty-free music from the FilmoraGO Library or you can fetch the files from the iTunes of your iOS account. This is how you can do both of them.
Adding videos from the in-built library of FilmoraGO
Step 1: Go to the video editing software, FilmoraGO and select the Music Icon.
Step 2: Now, you will have options on the bottom of the screen. Select the ‘Music’ option from the bottom of the screen.
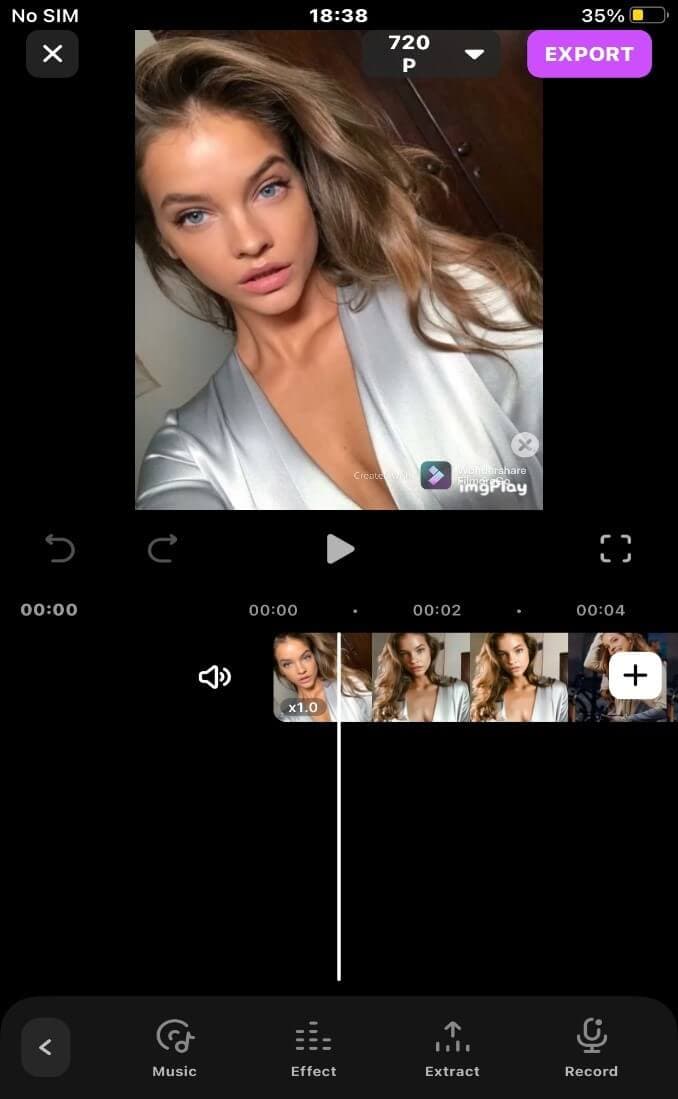
Step 3: Look at all the music options you have and download the one that you like.
Step 4: Once it is downloaded, then you will notice that there is a heart and plus sign beside the video. Plus sign will add the audio to the video while the heart sign will keep them saved as favorites.

- Add music from the iTunes
If you are planning to add your audio from iTunes, simply click on Music Button. Choose the iTunes Tab. Give FilmoraGO permission to look at all the files that are listed on iTunes. Then you can choose whatever you want, click on the plus, and add to your video.

- Editing the Audio Files
Now that you’ve added the audio file to your video file, click on the audio file to open the editing interface. All the options will be displayed at the bottom of the screen.
You will see the Split, copy, Delete, Fade, Volume, and speed adjustment, muting video, and marking the beat. Depending upon the changes you want to make, simply click on the option and continue editing. After it is done, save the video.
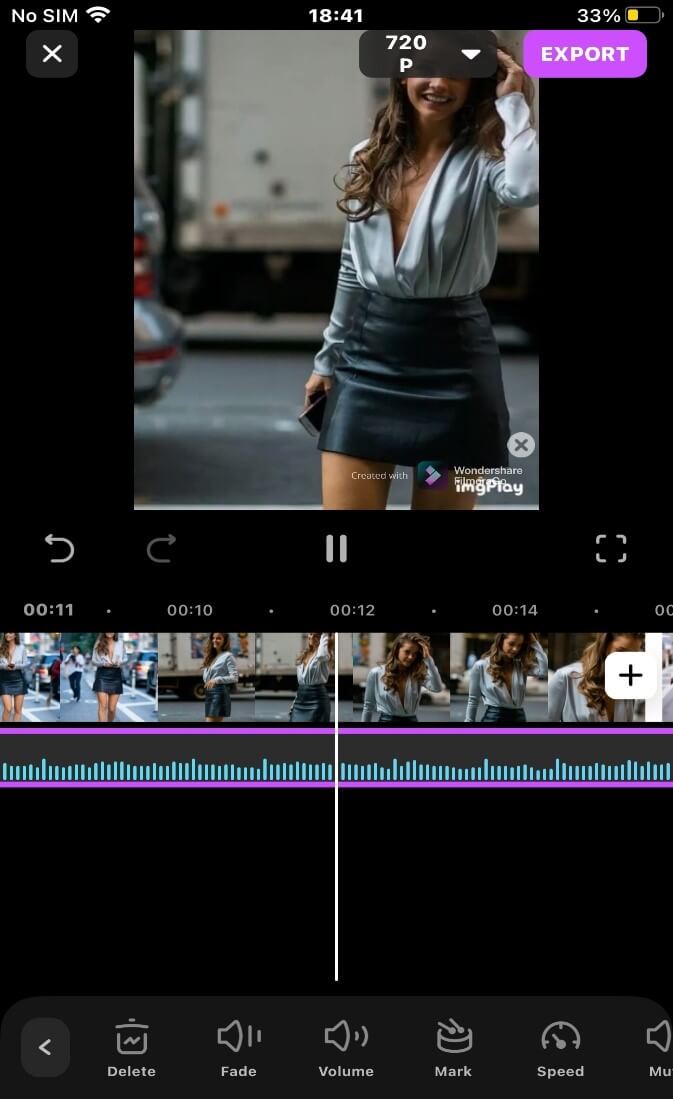
You may also like: Music Video Maker APP: Free 10 Million Music Resources in FilmoraGo
Conclusion
It is definitely convenient to edit audio in iMovie. There are several features that make it easier for iPhone users to tweak certain aspects of their videos. You can work on downloaded snippets as well as the ones that you’ve live-recorded. However, the interface is different from what you’d see on the Mac setup.
But FilmoraGo has the same layout and tools on laptops and mobile devices. It is easy to work with and also helps in editing videos side-by-side. A very fruitful investment that you will not regret opting for!
You may also like: 4 Apps for Making Videos with Pictures and Music (iPhone/Android)



