How to Add Text to a Video on your iPhone
If you are a regular social network user, you must have seen text on video at the moment when the maker of the video speaks something.
These texts are not automatically generated, but the content creators add them by themselves.
The core motive of adding text to video is to make it more interactive and understandable for the users. These are most commonly used in cooking videos, motivational videos, travel videos, and many others. Right now, you might be wondering, how can I add text on video by myself right?
Well, here is an ultimate guide for you to find out!
Methods to Add Text to Video on iPhone!
Well, if you create videos that you think need to be more interactive, you can make them by using two applications, namely:
Both of these are state-of-the-art tools that you can use to beautify your videos in various ways!
Part1. Text on video with FilmoraGo
If you are using an iPhone, then FilmoraGo is an excellent software for adding text to video. Here are the detailed steps for that:
Step1. First off, get the FilmoraGo app from the App Store.
Step2. Open the FilmoraGo app and click on + New Project, as shown in the image below.

Step3. The next screen will display all the media files on your phone.
Step4. Tap on Video on the top to select the video file. After this, tap on the video files to select and press Import, as shown in the image below.
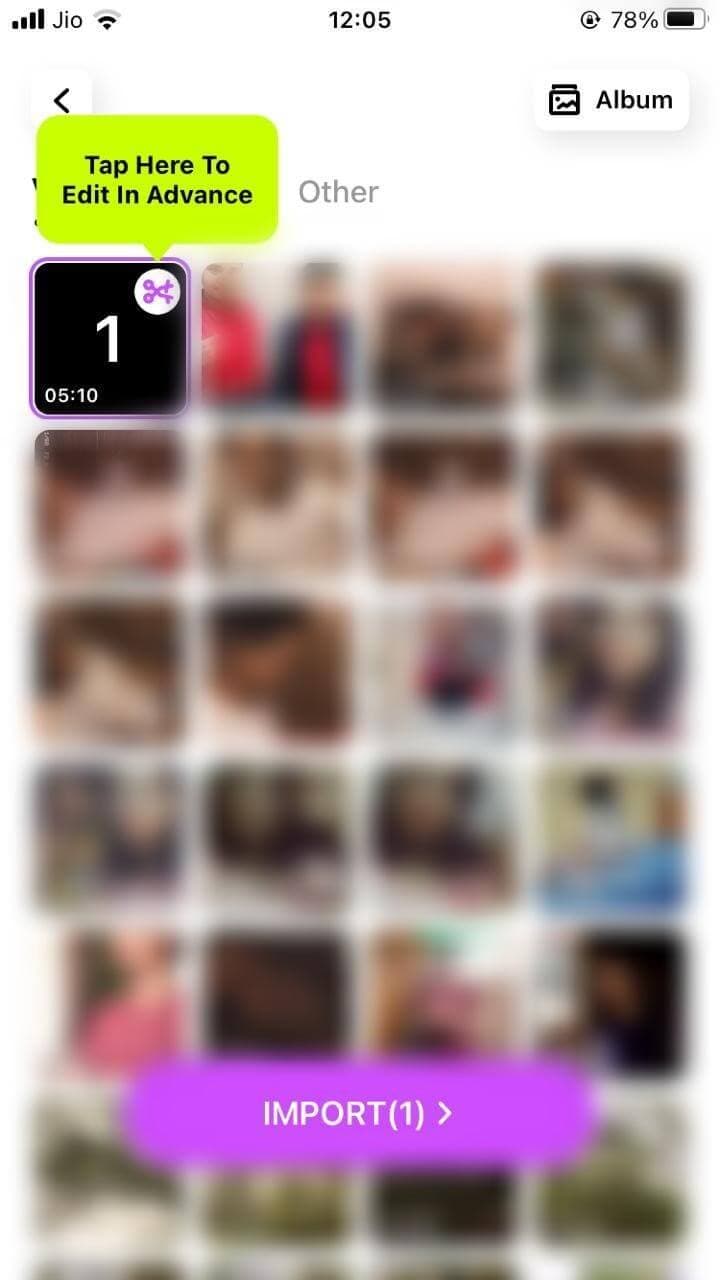
Step5. The next screen will show you the selected video with the available customization options. Take the playhead to any moment where you want to add text on video.
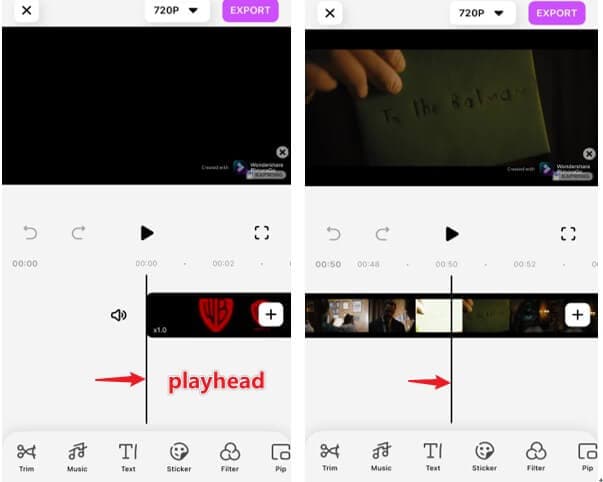
Step6. Tap on the Text option shown in the options at the bottom. It will show you more options for adding text to video.
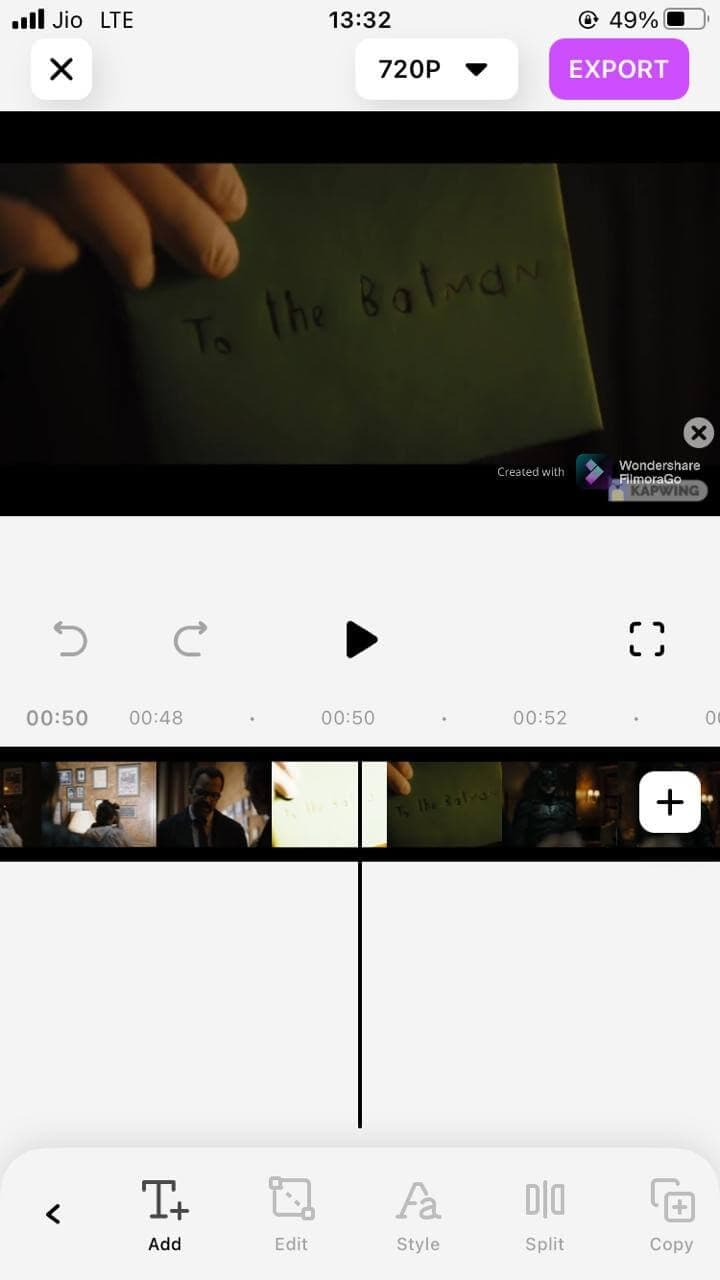
Step7. Post this, click on the T+ add button to open the keyboard and enter the text as per the scene of the video. I have entered “To the Batman.”

Step8. After you have entered the text, you will see the text on video above, and the other options will be highlighted too, like edit, style, etc.
You can also adjust the size of the text using the arrows on the edge of the text box.
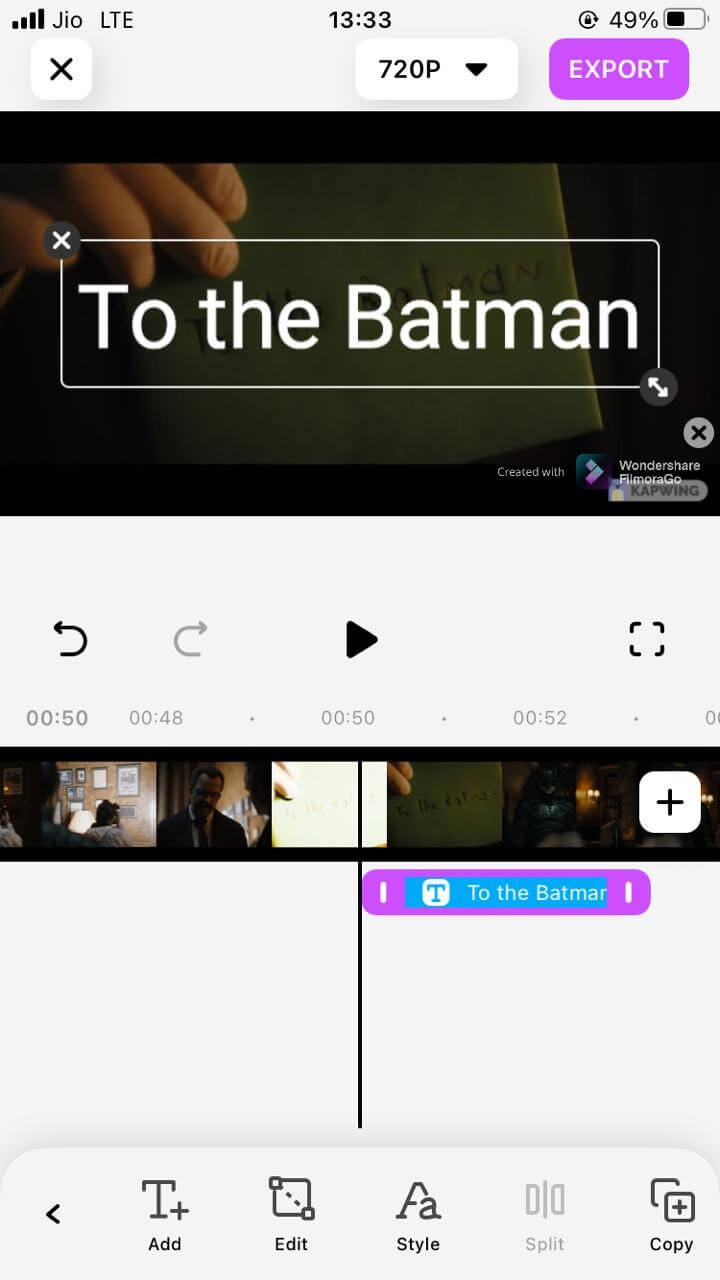
Step9. To change the style, tap on Style and adjust the font, alignment, and spacing of the text on video.
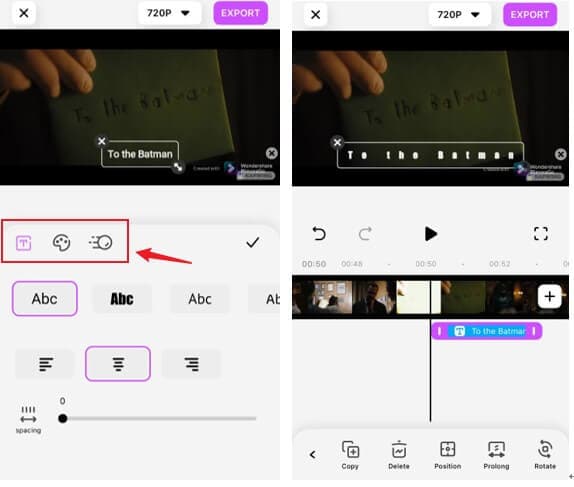
Step10. You can also alter the text color of the video if you want. For that, tap on the text box, then on Style, and then on the Color Palette icon. Choose the text color you want along with that of border and shadow. I chose red in this case.

Step11. Further, you can also add animation to the text that you are writing in. For this, you need to tap on the Animation Icon next to the color palette and select the animation.

Step12. Now, you can click on the Tick on the top right side of the box, and you are good to go. The text on the video is successfully added. Click on Export to get the video on your phone.
![]()
Part2. Text on video with iMovie
iMovie is another brilliant software that you can use for adding text to video. Here are the detailed steps to do so.
Step1. Go to the App Store and install the iMovie app on your iPhone. Tap on the Get option to install the app.
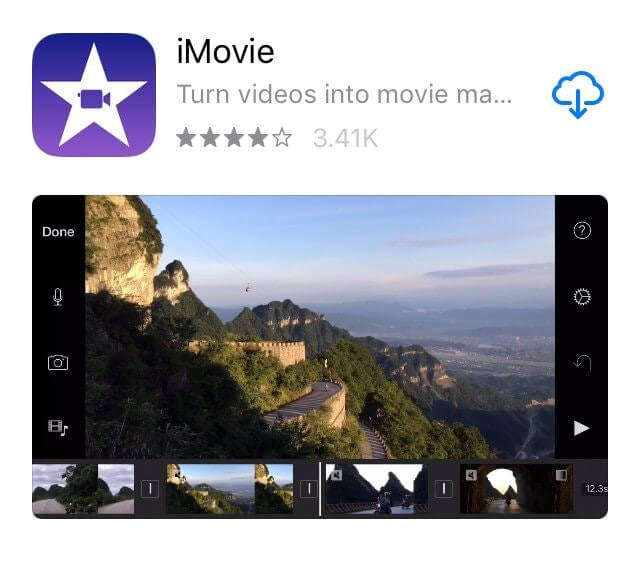
Step2. Open the app & tap on Continue, as shown in the image below!
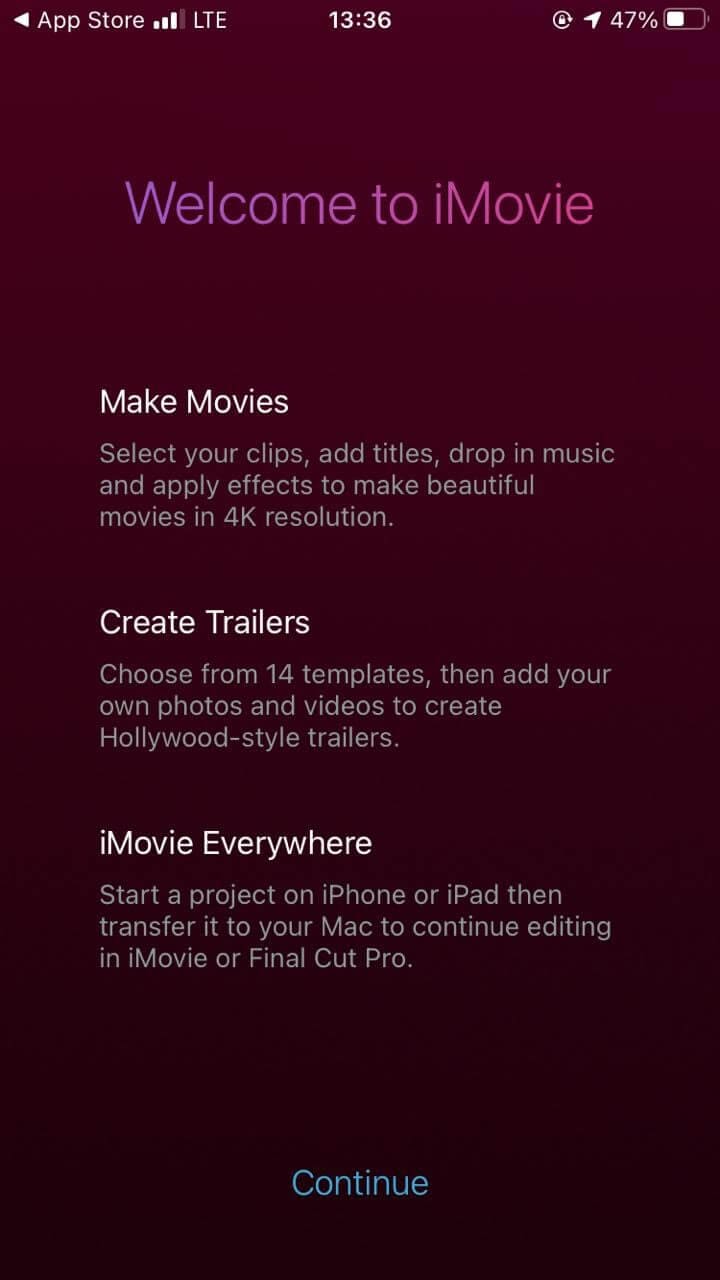
Step3. The next screen will have the option of + Create Project on the top left. Tap on that!
![]()
Step4. Further, you will get two options named Movie and Trailer. Select the Movie option.
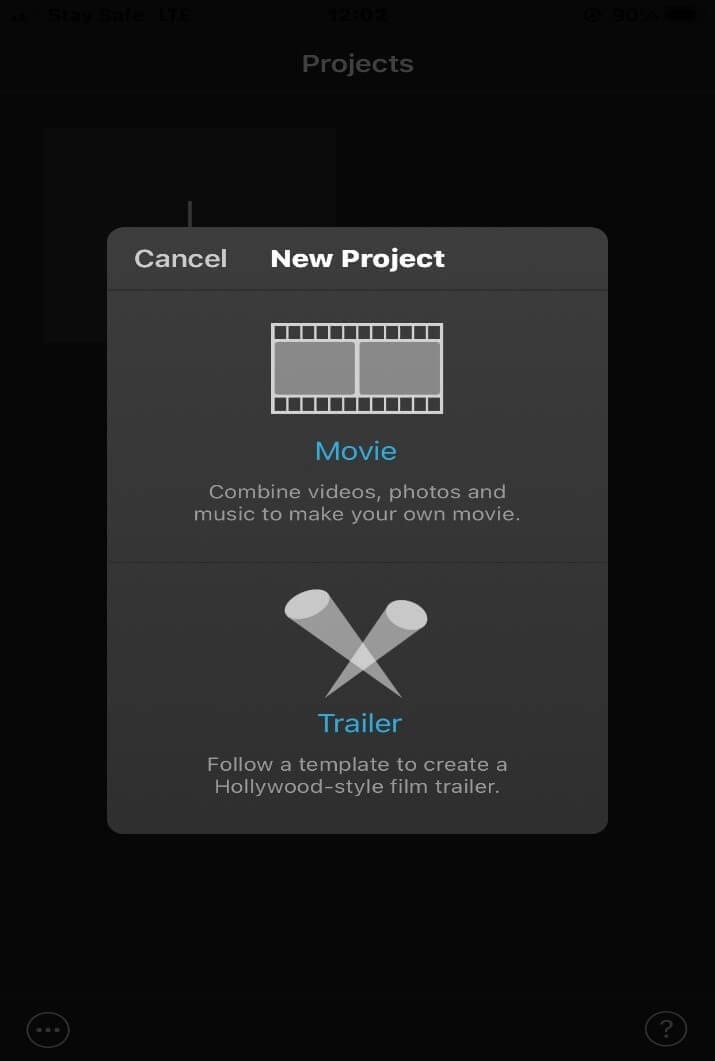
Step5. After this, you will see a screen with all the media files, as shown below.
Step6. From here, choose the video file you want to add text on. I chose the one on the middle right with a duration of 5:10. After selecting, click on Create Movie at the bottom.

Step7. Now, you will see the video on the screen. Tap at any point on the video strip, and you will see options like Trim, Speed, Sound, Text, etc., as shown below.
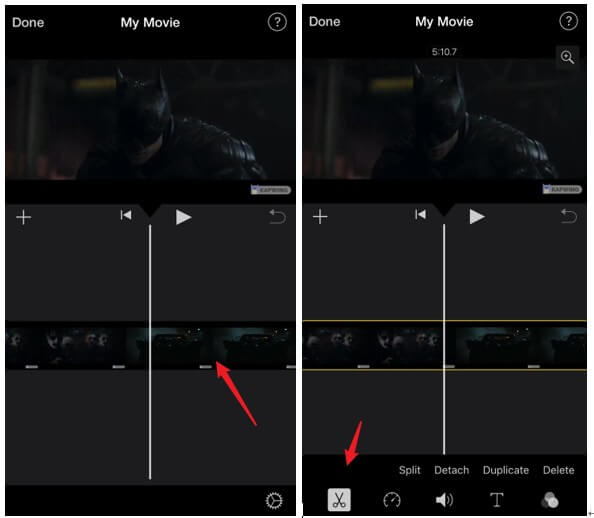
Step8. Click on the T icon at the bottom and type the text for adding it to the video. I wrote Warner Bros. You can choose from various text fonts, as shown below.
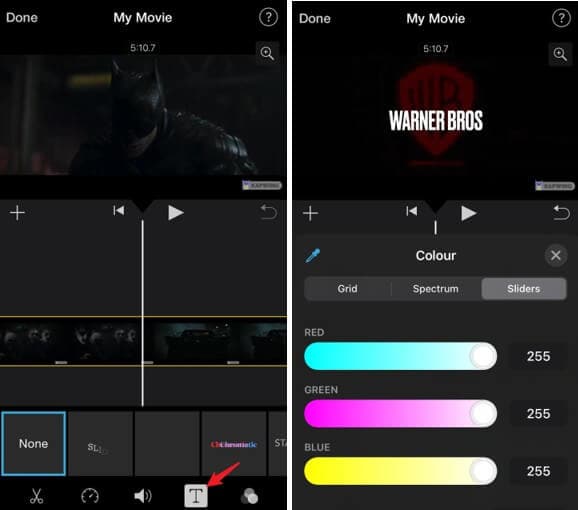
Step9. When you are done adding text to the video, you can further enhance it to look better. You can adjust the color of the text on video, as shown below.
I changed the color of the red slider. You can also view the colors in the spectrum and grid view. Notice the color difference of the text in the image shown above and below.
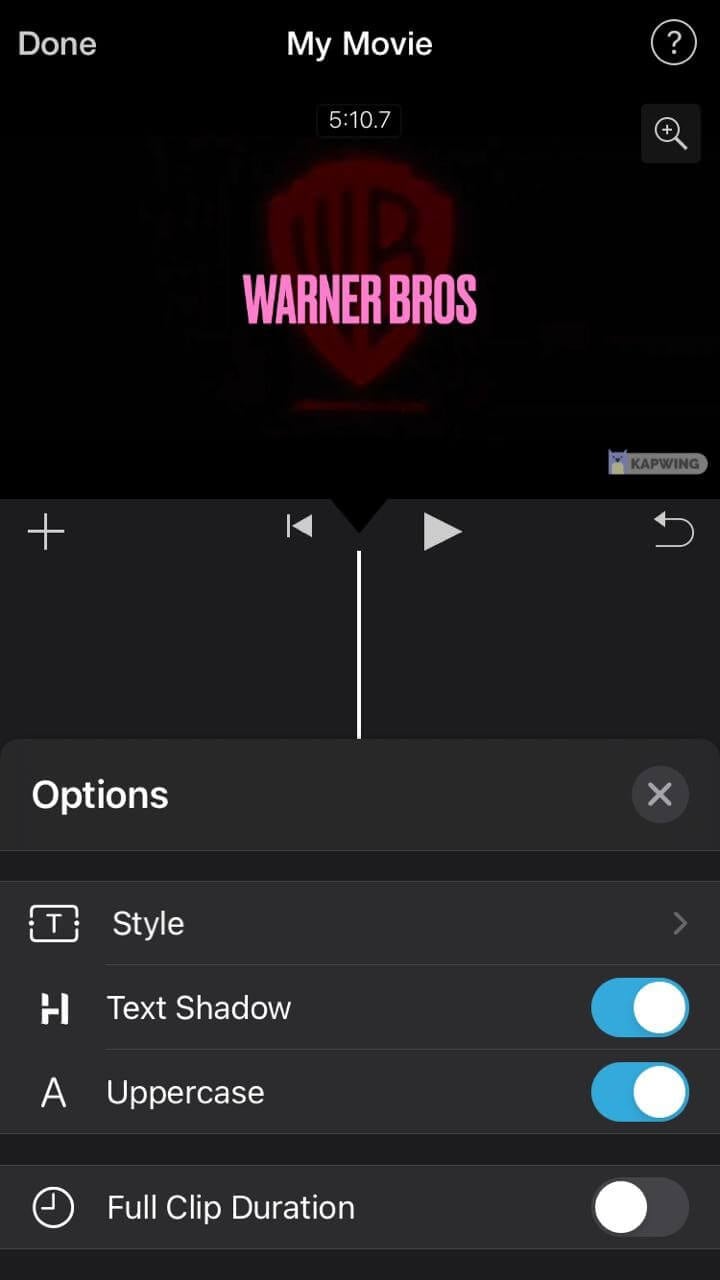
Step10. Other than adding text to the video and changing its color, you can also change its Style like add text shadow, make it uppercase, lower third, etc.
You can also set the duration of the text on video for full video with the full clip duration option shown in the image above.
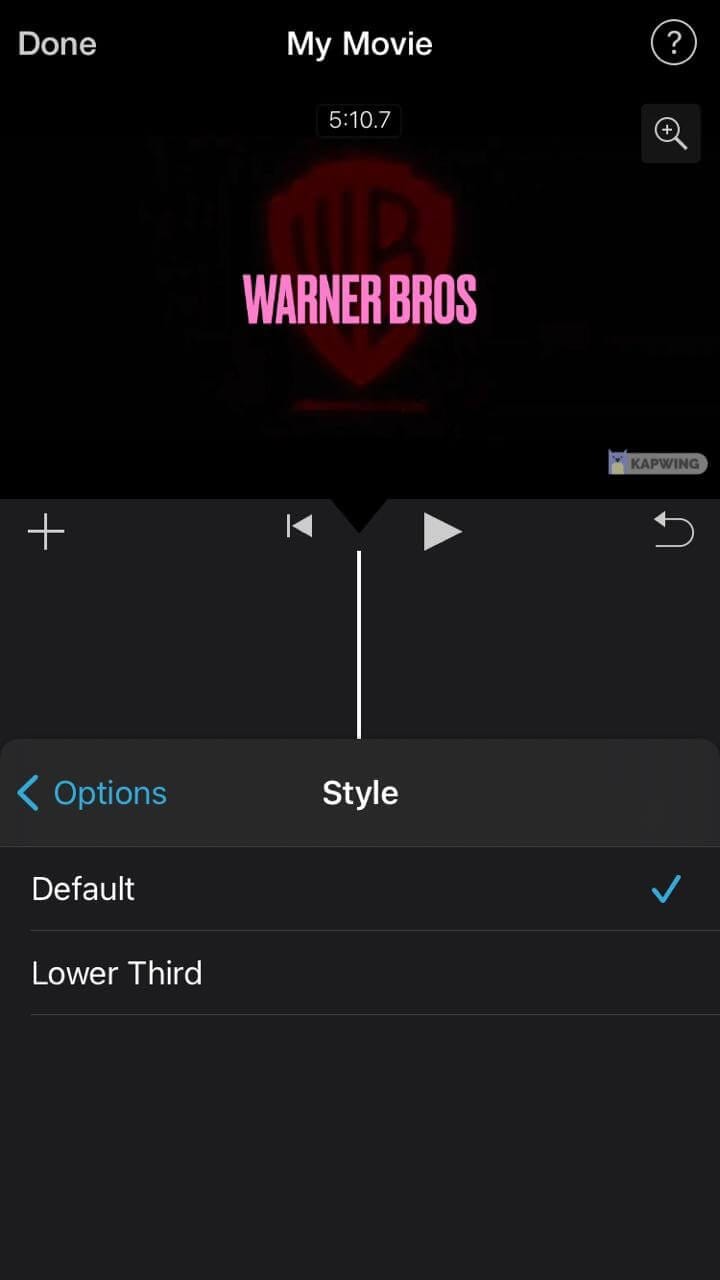
Step11. Once you are done with this, check the video by playing it and click on the Done option on the top left corner of the screen. The text will be added to your favorite video.
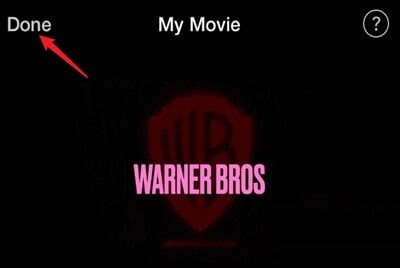
So, these are the detailed steps to add text on video using the two applications. Follow them carefully to make everything right.
Conclusion
To conclude, we can say that if you want to boost your followers on Instagram or subscribers on Youtube, you need to make your videos easily understandable for people.
One of the best ways to do it is by adding elements that elaborate the video like adding text.
As you have all the necessary knowledge about the FilmoraGo and iMovie tool, you can make as many videos as you want and those too interactive.
If required, you can apply almost the same steps to the Android version of the software.
You may also like: How to Easily Make Cooking/Baking Vlog on FilmoraGo



