Steps Of Add and Change Fonts in iPhone
iPhone offers limited options for changing the font, though you have a chance to make it look different.
You may want to customize your iPhone in all manners to suit your desire especially the fonts.
By downloading some app you can customize the fonts on your iPhone, including the app font, iMessage, or email.
If you like to change the font’s style of your iPhone, you can just follow the steps below and have an exceptional user interface.
- Steps to change the iPhone fonts via adobe creative cloud
- How to change the font size in iPhone using the built-in settings

Steps to Change the iPhone Fonts via Adobe Creative Cloud
Step 1: Download the Adobe Creative Cloud from the Play Store
Just open the search page at the App Store and type the word “Adobe Creative cloud.”

There are 120 fonts on creative cloud offered for free.
Step 2: Open Adobe Creative Cloud and log in
Once the creative cloud is installed, tap on the open adobe creative cloud.
On the welcome screen, you will be asked to log in either with Adobe ID, Apple, Google, or Facebook.
And if you don’t have an account you can sign up by tapping “sign up”.
Complete the login process by entering your login ID
Step 3: Tat On Continue With Explore Adobe Fonts
Select the ‘explore Adobe fonts’ and then click continue
Step 4: Installing the Fonts
The new window with 120 fonts will now open. Scroll down and choose the font that you like.

Tap on install to install the font.

By clicking on install the selected font will start downloading the font on your iPhone.
Confirm the installation by tapping on install. Once installation is complete, a green pop-up will appear notifying you that the fonts have been installed.
Finally, close the application you want to use the font in and restart it. Now you should see the new font feature for that app.

Once installed the font is ready to be used on your iPhone.
Step 5: Check If the Font Was Successfully Installed
Open the setting, then general. You will find the fonts you installed.

You will realize the font was successfully installed on your iPhone.
To start working with your fonts just type a message. Type anything and then select the texts that you want to customize.

Then tap the ‘+’ or ‘Aa’ icon and then Fonts.

Here select the font you installed.

You will realize that the font is changing.

These are step-by-step methods of adding and changing fonts on the iPhone. You can try it and have fun with your iPhone.
How to Change the Font size in iPhone Using the Built-In Settings
Step1. Open the setting on your iPhone and tap on the settings icon.
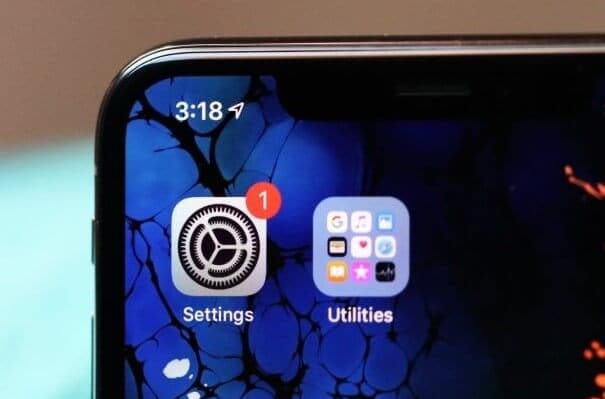
Step2. Scroll down and tap on the Display and Brightness.
This option is near the middle of the setting page. Here you will get the display setting, like text size.

Step3. Tap on the Text Size which is near the bottom of the screen.
Opening this will take you to a new page with the slider.
Step4. Drag the slider and adjust the text font the way you like.
By dragging it to the left, you make the text smaller while dragging to the right you make the text bigger. The setting is popular with most Apple apps.

Step5. Tap on the Black button in the top left corner of your iPhone screen to save the changes.
The chosen text size immediately applies to the Setting app.
Step6. If you want to enable bold text, you just need to tap on the white switch “Bold Text” and once prompted “Continue” just tap on it. All the iPhone text will be bold.

Conclusion
The process of installing and changing fonts on iPhone as you have seen is not direct but is manageable once you follow the steps. It is easy to install any font using the above method and you are free to use all fonts in certain apps.
You just need to look for the downloadable fonts for iPhone and once installed you are done.
While a system-wide font system would have been ideal, having custom fonts even in just a few specific apps can give you more control over your creations.



