How to Crop a video in iMovie for iPhone [Step-by-Step]
iMovie to crop video is not quite popularly used as to editing videos. Majorly used by vloggers to edit vlogs, or make slideshows, it's no surprise that the thought of iMovie to crop video might not occur.
Most vlog editing entails trimming the length, merging multiple videos, playback speed, filters, or background music. Vlogs rarely require cropping.
However, it doesn’t matter the genre of the video if you want to crop a video on your iPhone.
iMovie is a video editing app created solely for iOS users. Also known as the movie trailer-making app, iMovie has a wide range of editing tools, features, templates, and the cropping function isn’t left out.
Perhaps you have a trailer about a book you want to upload to sites like Wattpad. A website/app for readers and writers that allow movie trailer, of books by the authors or other social media platforms like Instagram, Twitter, Tiktok, etc.
These platforms have assigned video requirements, such as the length, the ratio, the frame rate, etc.
So you are clueless as to how to crop that Hollywood-like video on your iPhone via iMovie, pick up your phone, we've got just the right steps on how to iMovie crop video.
Shall we?
Step on how to iMovie crop video on your iPhone
To use iMovie to crop video, it doesn’t matter if you created your video from scratch using iMovie or you are going to import it from your Photos to the video editing app.
Step 1: Download iMovie from the App store.
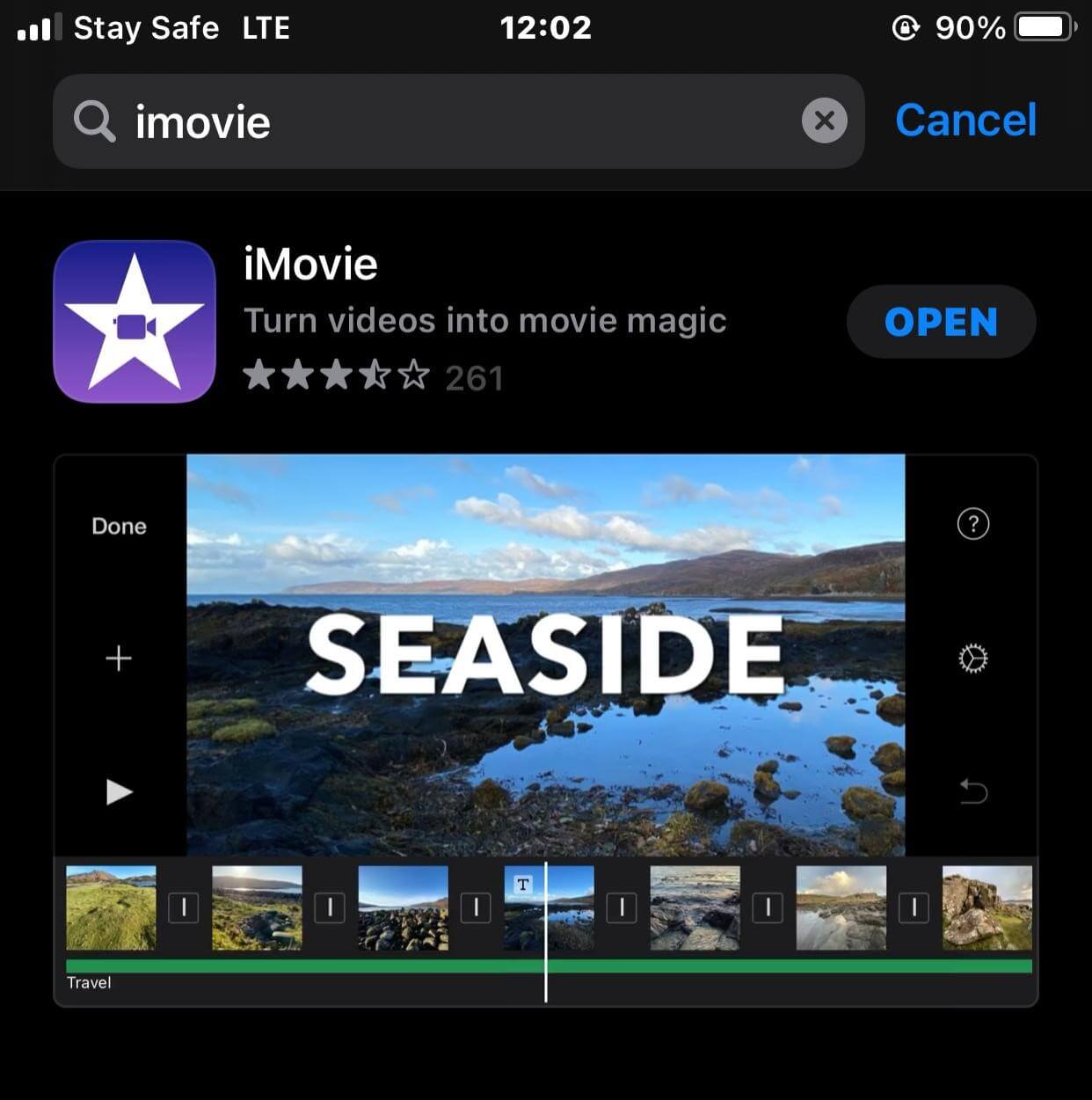
Step 2: Tap on the “plus” sign to "create project".
![]()
Step 3: Tap on the movie option amongst the other pop-up option.
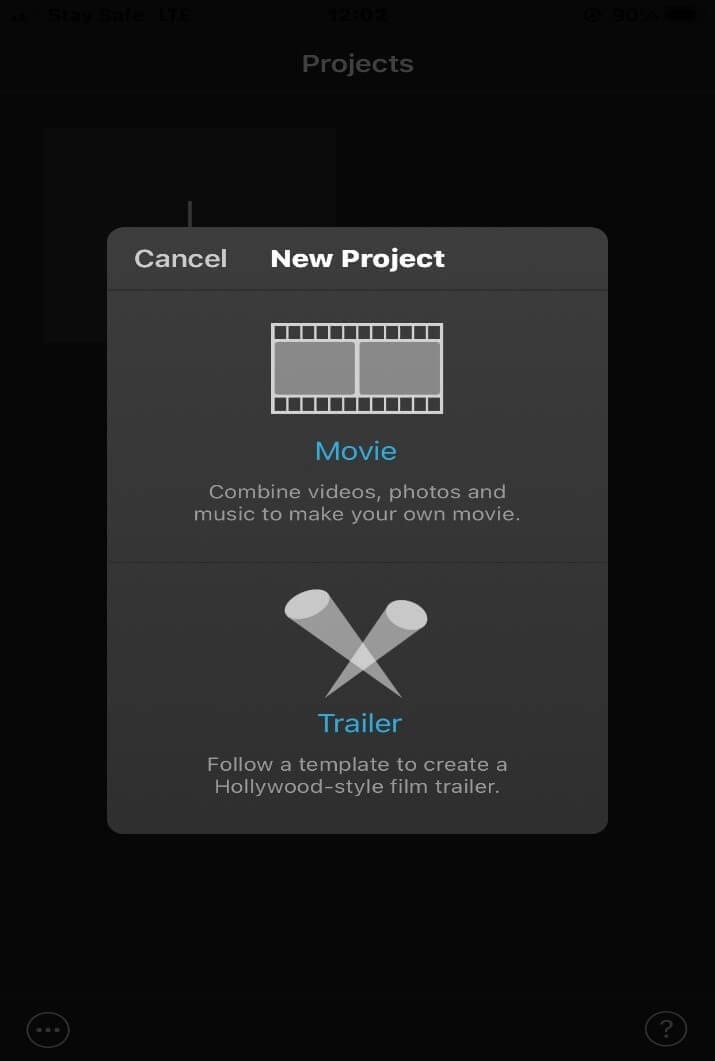
Step 4: Select the video you want to crop from your library and tap on "Create Movie".
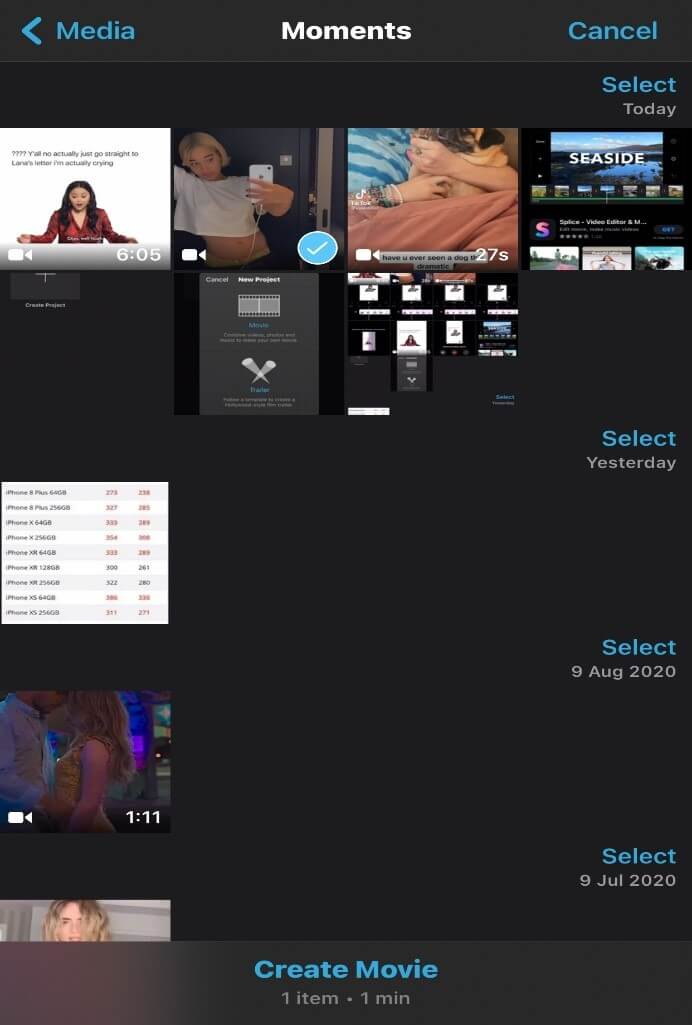
Step 5: Below the timeline, tap the video. A magnifying glass icon appears at the top of the screen that reads "pinch to zoom”.
![]()
Step 7: Pinch or spread your thumb and index finger to zoom in or out and to reposition the video.
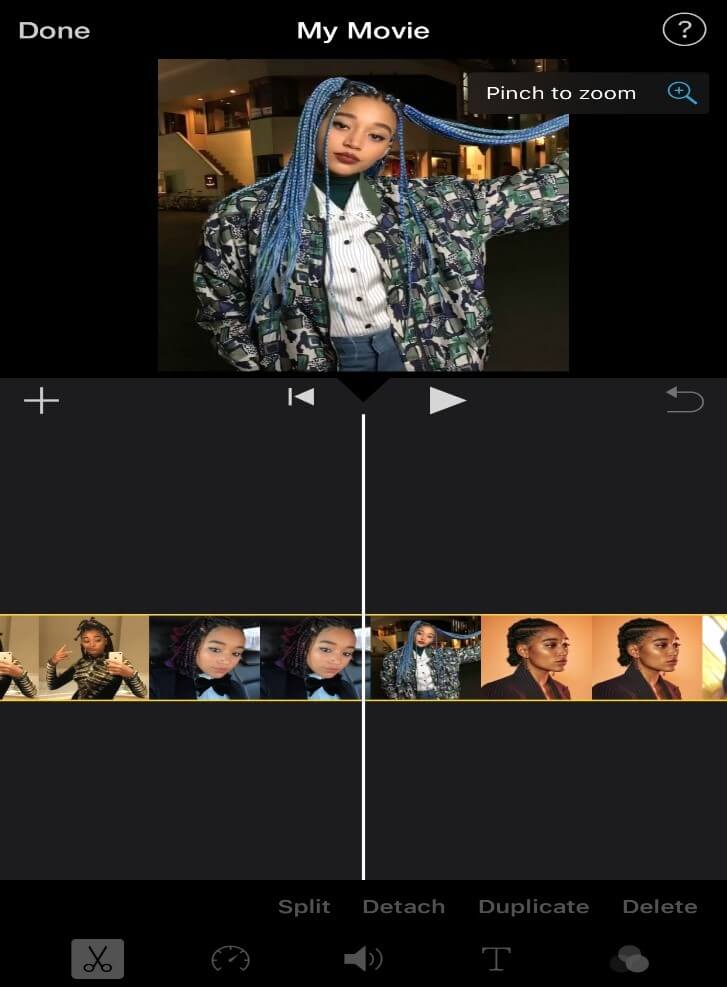
Step 8: Tap on done and export your iMovie cropped video by tapping on the arrow below the screen. Tap on “save to files” to export your video to Photos.
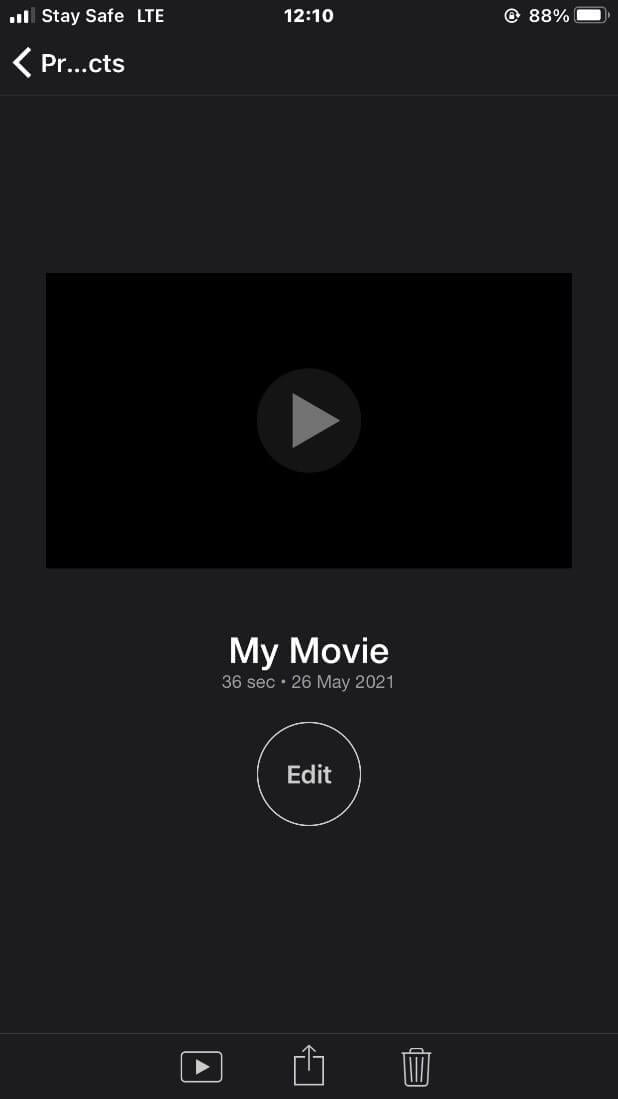
Note that iMovie does not have an official “crop video” tab or option but rather known as “zoom”.
Although steps to use iMovie to crop video is an easy peasy job, there’s always a better, more easy way to crop video.
Just like life always unfolds a shorter way to a route once short, there’s another shorter route to crop video on iPhone aside utilizing iMovie.
A simple way to crop video on iPhone is via FilmoraGo. FilmoraGo is an easy-to-use video editing app, with powerful editing tools, advanced features, and more ways to be creative.
FilmoraGo is the first iOS video editor with a dual camera function. You can directly create your videos using FilmoraGo before cropping.
Talk about simple!
Besides cropping your video, you can give it a total makeover with FilmoraGo's stunning video effects such as animated stickers, movie-like filters, terrific picture-in-picture effects,s and lots more.
We’ve outlined the simple steps to crop a video on FilmoraGo.
A simpler way: steps to zoom a Video on FilmoraGo
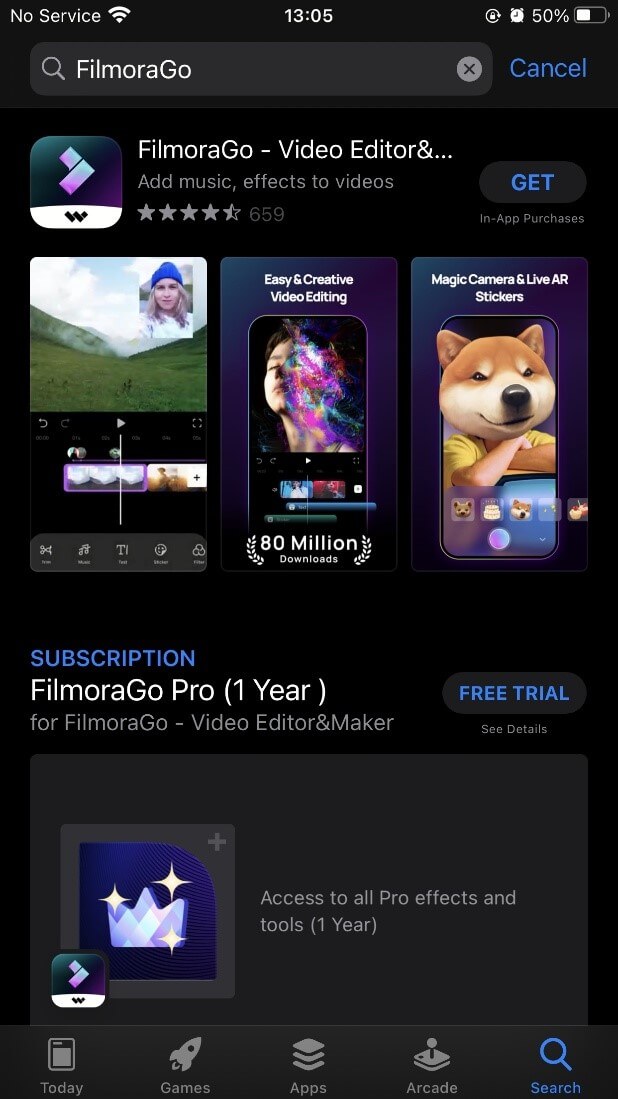
Step 1: Install FilmoraGo from the App store.
Step 2: Hit on “new project” to start cropping.

Step 3: Select the video you want to crop and import it to the timeline.

Step 5: Tap on the video below the timeline. An “arrow” will appear below the right-hand side of the video. Either pinch the screen to zoom or use the arrow.
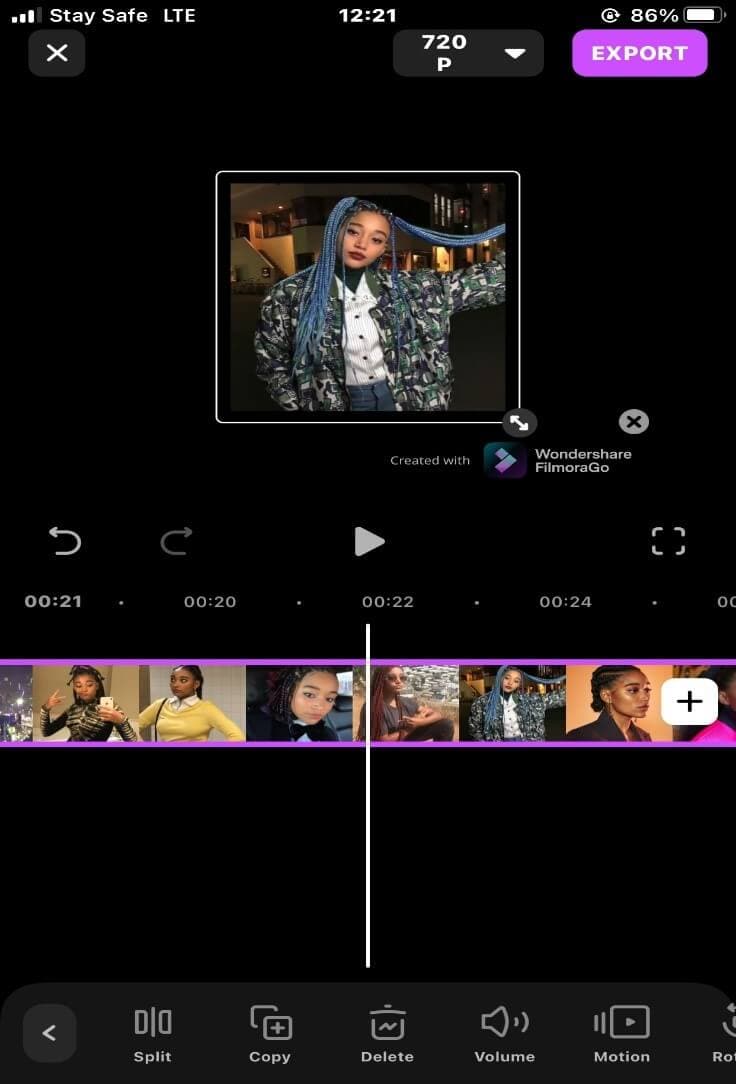
Step 6: Export your video.
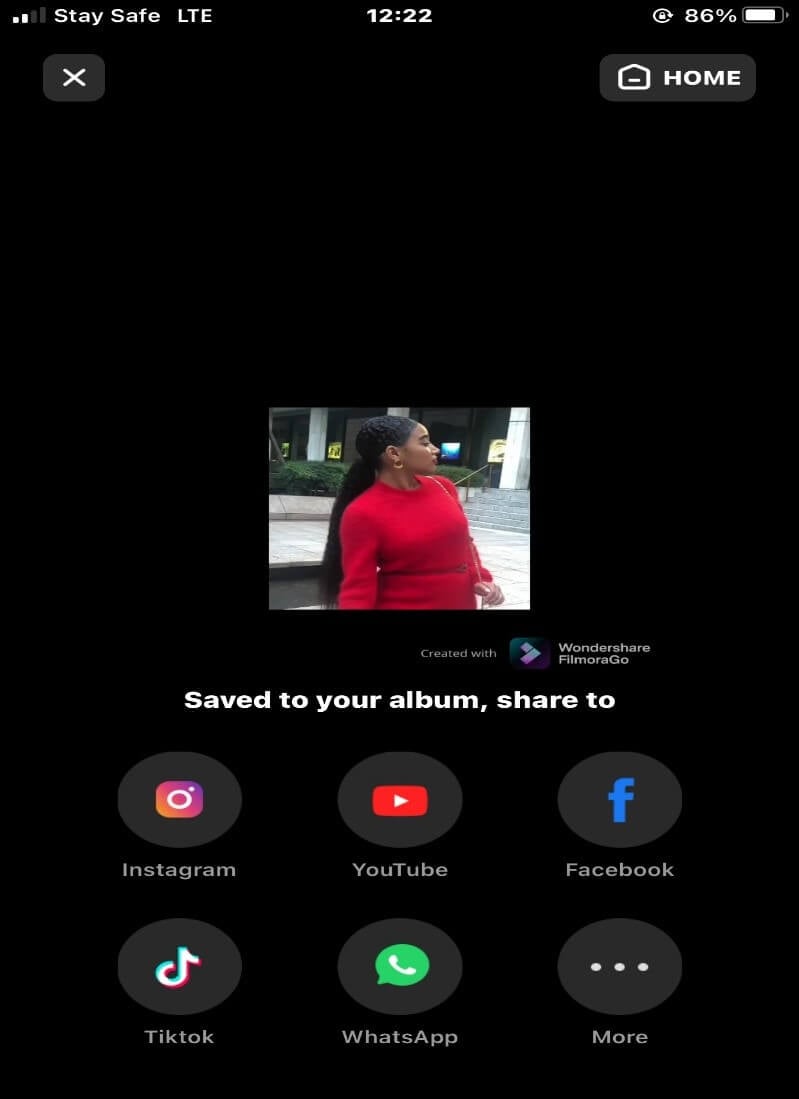
Final Word
As the name implies, utilizing iMovie to crop video into mini-movies gives you the thrill of being a mini-director.
No longer do you have to groan at the inability to upload your mini-movie, with the iMovie app on your iPhone, you can turn your creative movie ideas into a reality.
Where there’s Warner Bros., 20th Century Fox follows as the next best. FilmoraGo is the Warner Bros to iMovie's 20th Century Fox.
Does that make sense? Well, at least you get the memo.
FilmoraGo's aesthetic look, its magical editing tools, every video genre effect, Hollywood style!
You name it! A video editor fun-filled with tons of ways to be creative. Free and available for both iOS and Android devices.
Download FilmoraGo from the App store now, and cheers to a mini-movie!
You May Also Like: How to Cut Mp4,Mov,M4V Video [Offline and Online Methods]



