Multiple Videos in One Screen: How to Make Multi-Screen Video on iPhone
Social networks are filled with creative video content, and the diversity of video content is massive. There are countless clips that content creators make and share on Instagram, Facebook, and various other channels.
If you scroll these frequently, you must have come across posts that have multiple videos in one screen.
These videos are not that popular on social networks, but entertainment industry professionals use them for various purposes.
If you are a videography enthusiast and want to learn about making such videos, we have compiled this detailed guide for you. Check it out!
- Part1. The Application of Multiple Videos in One Screen
- Part2. Steps of Adding Multiple Videos to One Screen
Part1. The Application of Multiple Videos in One Screen
The application of using multiple videos in one screen is not that widespread, but directors and producers use them for the post-production process of the movies.
As one can see more than one or two videos in the same frame, they are used to compare production and post-production videos side by side. These views allow the industry experts to keep all the necessary factors in check like the color scheme, VFX, brightness, and other aspects.
On the industrial level, there are many variables to keep in mind that make the process a bit tough. However, if you are adding multiple videos in one screen for your social media or Youtube account, you don’t have to bear much hassle as you can do it with simple tools like FilmoraGo.
The tool has the power to curate super interactive videos for you in a simple way.
You may also like: How to live on Instagram with pre-recorded video on smartphone
Part2. Steps of Adding Multiple Videos to One Screen
FilmoraGo offers you various features that you can use to create a post where you can add multiple videos in one frame. Let’s study the steps to do that!
1. Get the FilmoraGo app on your iPhone.
2. Launch the FilmoraGo app on your iPhone and Agree to the terms of use and privacy policy.

3. After this, on the home screen, tap on the + New Project option to open up a new project.
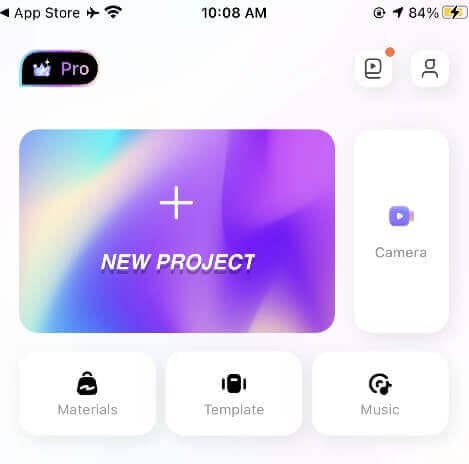
4. The next screen will display you all the media files on your phone. Tap on the Video option to open up all the video files on the device.
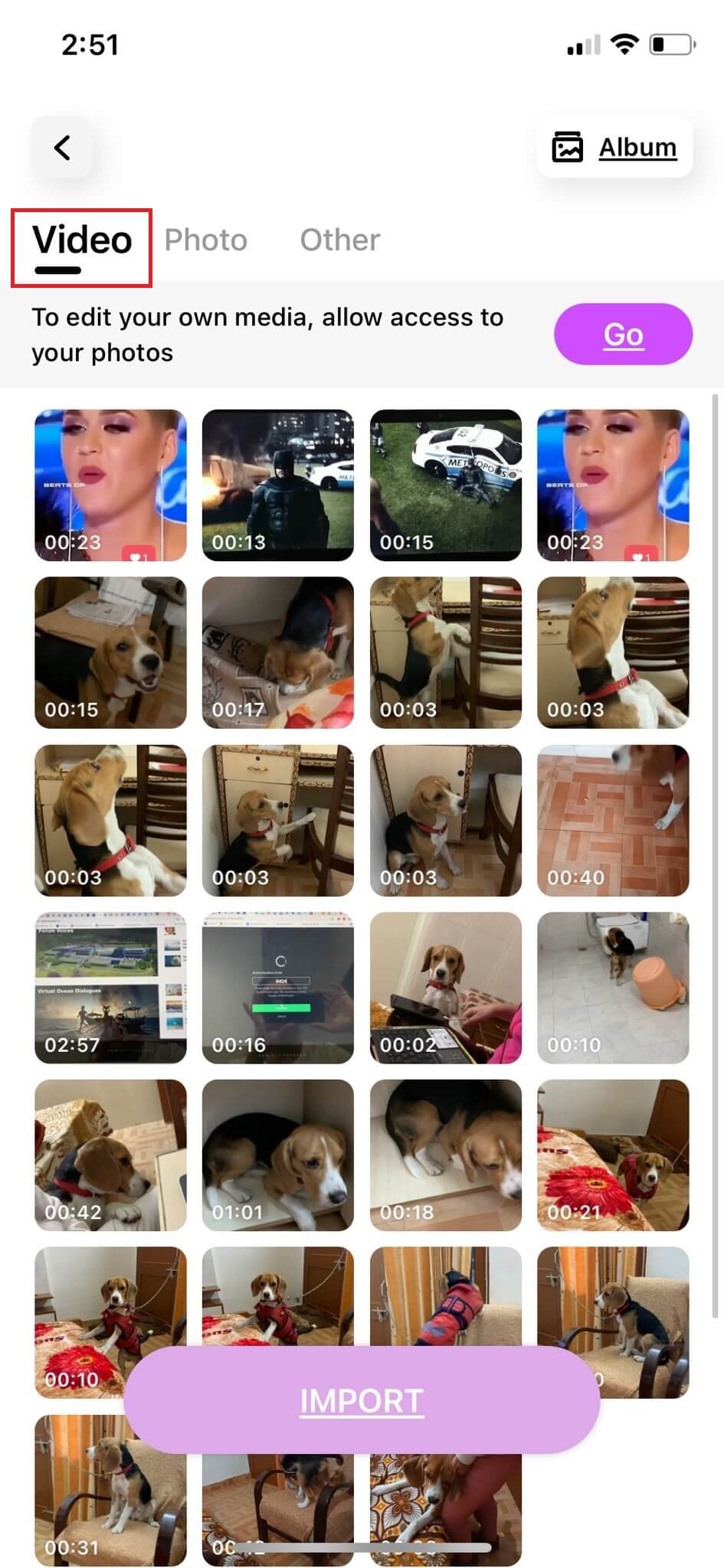
5. Choose the video that you need to add first. Click on Import.
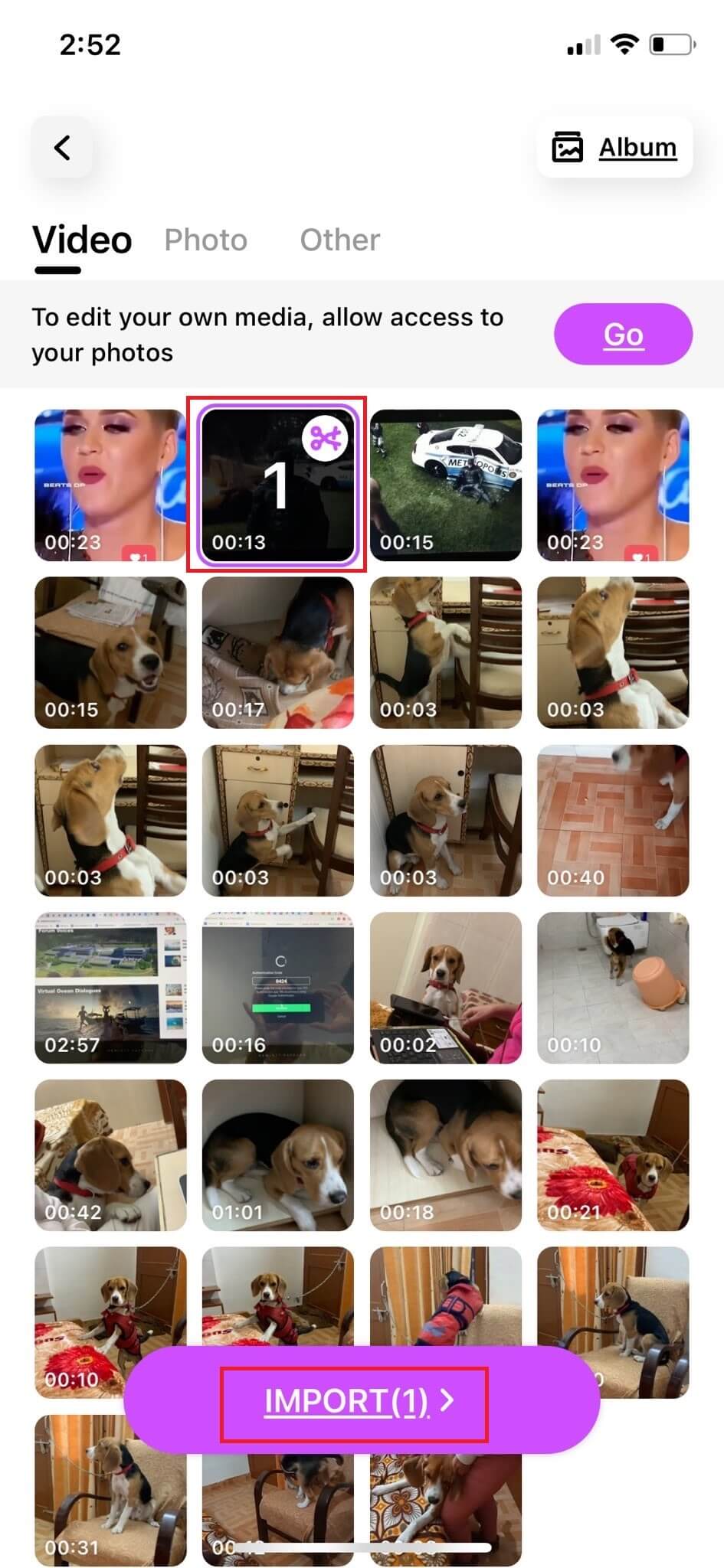
6. Now, you have one video file in the frame. It is time to arrange or place the video at the appropriate place.
As your video must be covering the entire frame at this time, you need to adjust its aspect ratio so as to make space for other videos to add.
For that, you need to tap on the Canvas button, as shown in the image below.
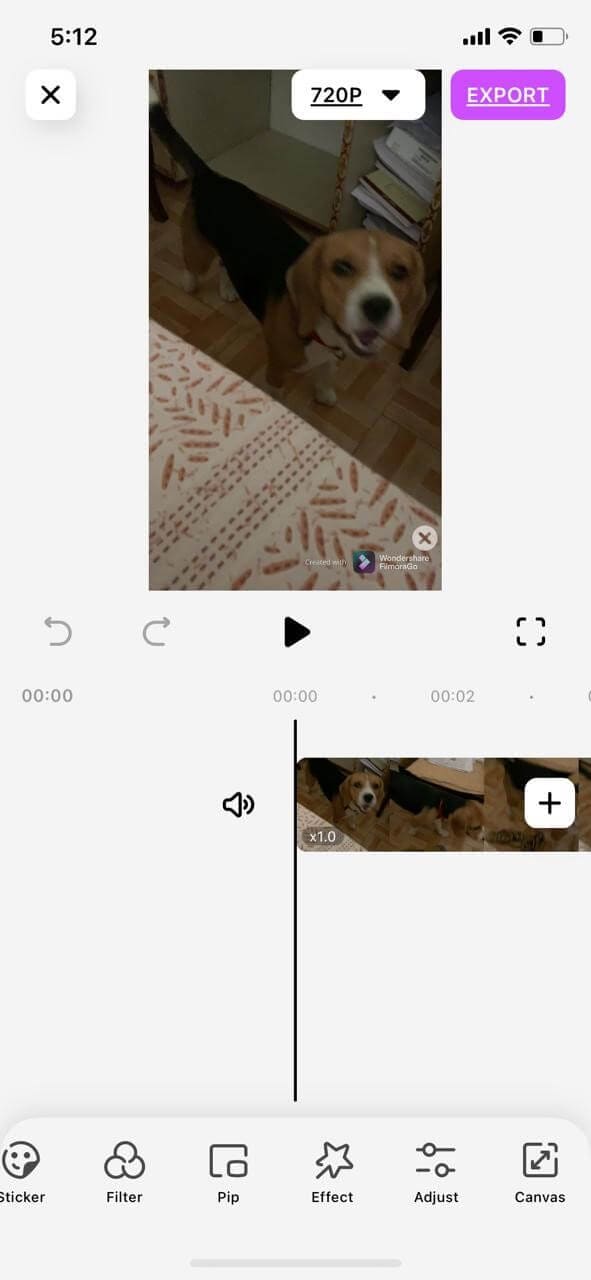
7. When you tap on Canvas, you will see two options, namely Format and Background. Choose the Format option!
![]()
8. You will see various aspect ratio options like 1:1, 4:5, 5:4, 9:16, and more on clicking Format. Choose the ones that you like so that you can comfortably add other videos too in the frame. I chose 5:4, as you can see in the left image below.
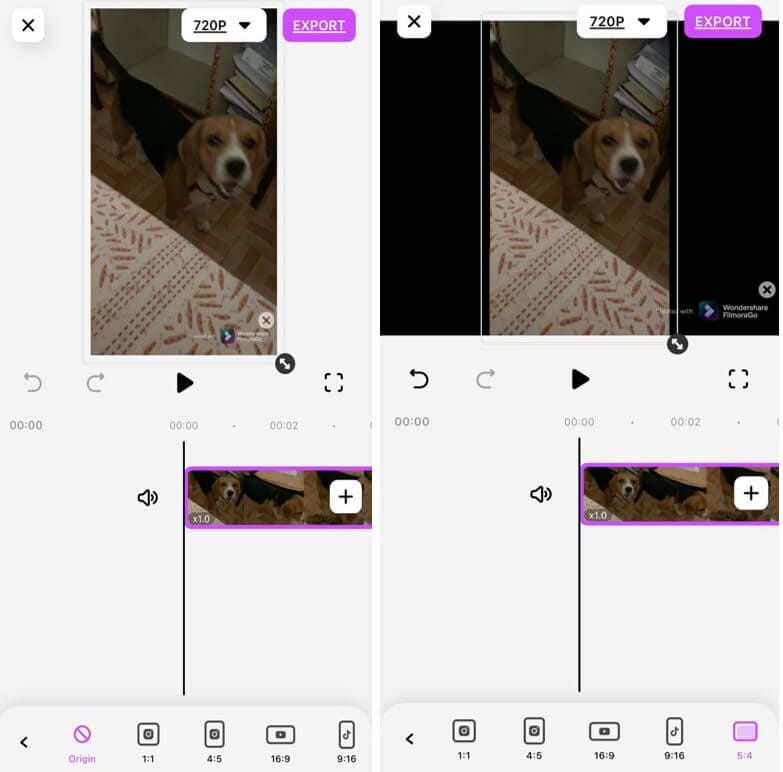
9. As you have adjusted the size, now place the video appropriately in the frame. I placed it on the left side of the screen.
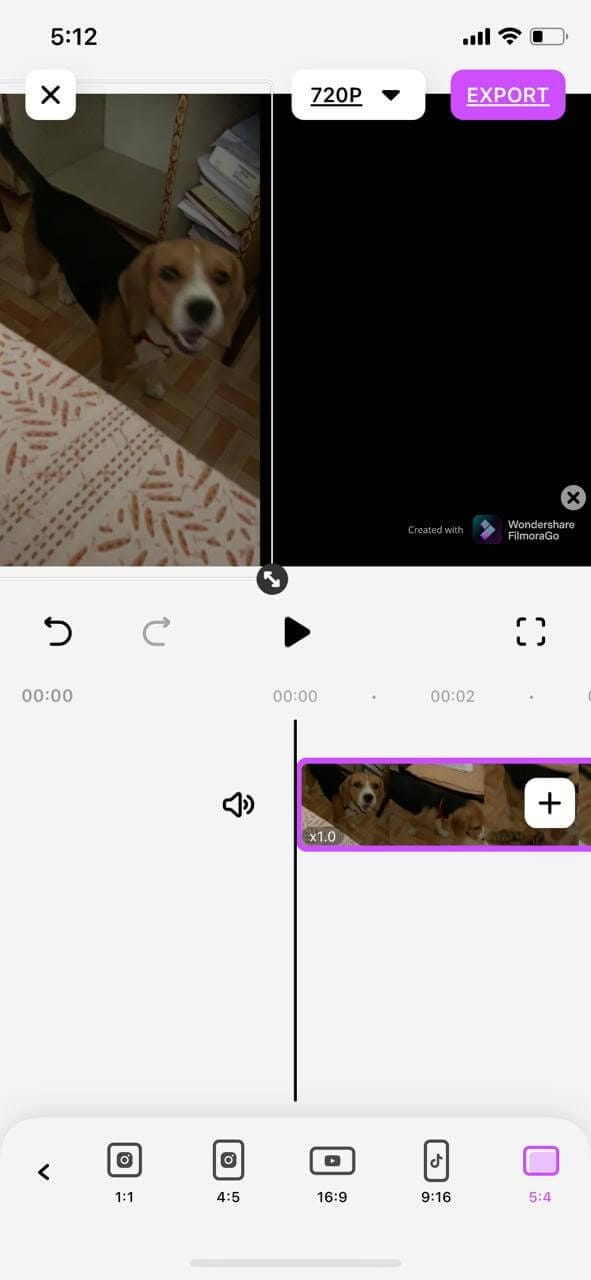
10. To add the next video, you need to use the PIP feature of the application. You can easily find it among the options at the bottom of the screen, as shown in the image below!
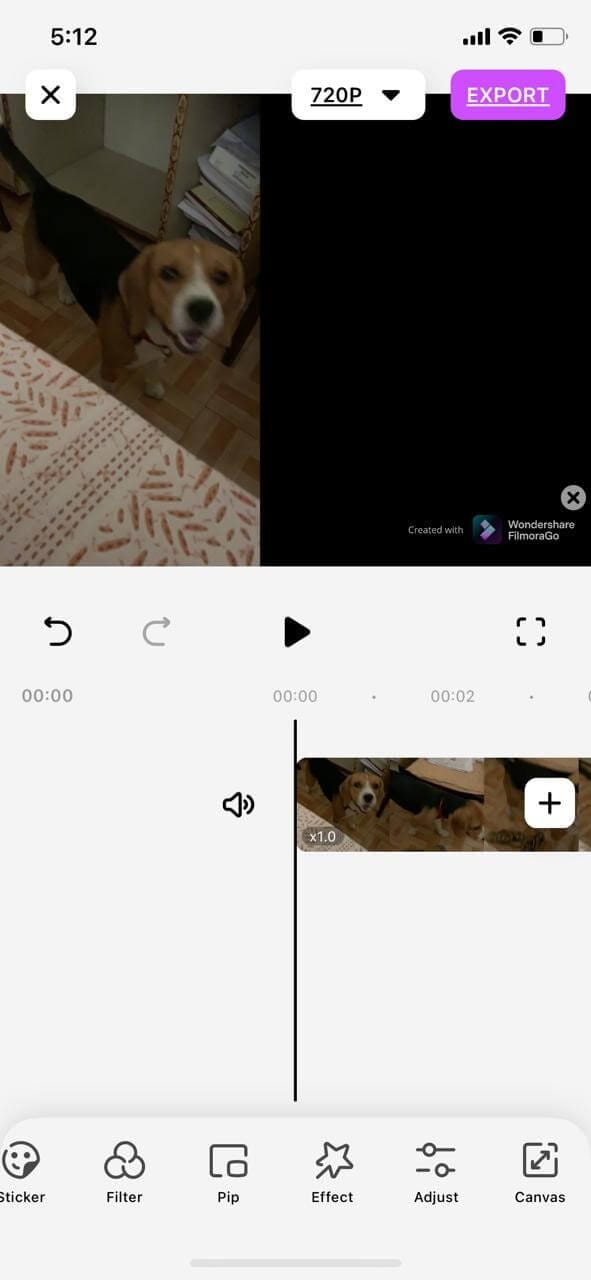
11. Click on the PIP option, and you will see the screen with all the video files, select any one of them. After selecting, tap on Import.
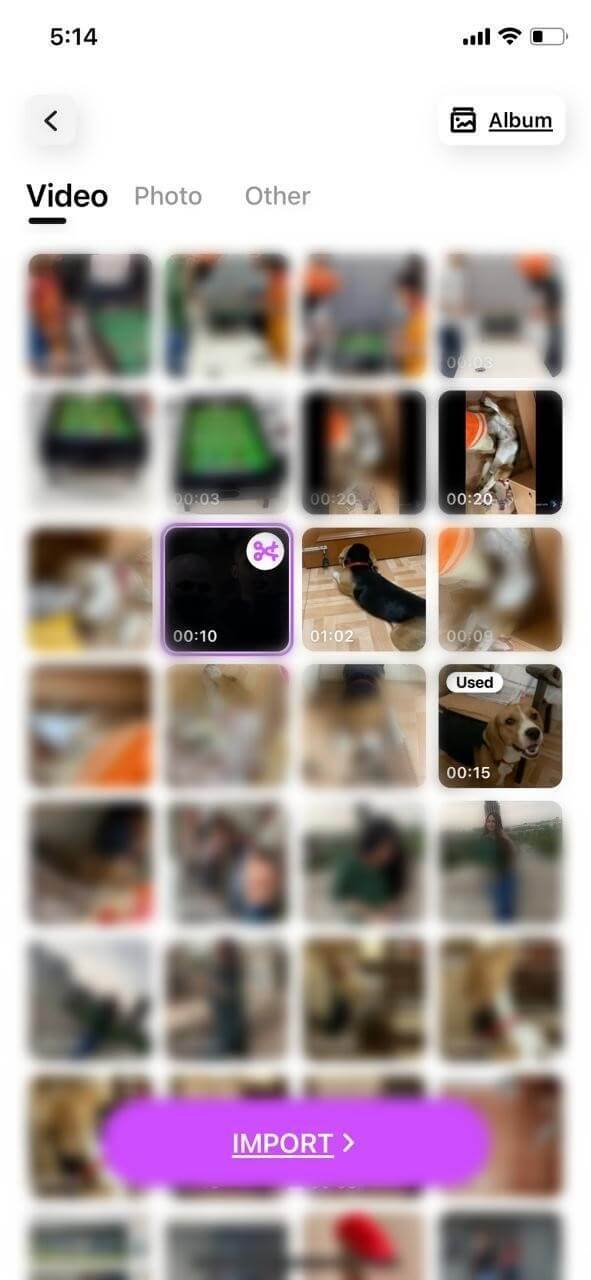
12. The new video will be added to the frame. Adjust the video to fit well into the frame. I pushed the video towards the top right after adjusting its size. Check in the image below!
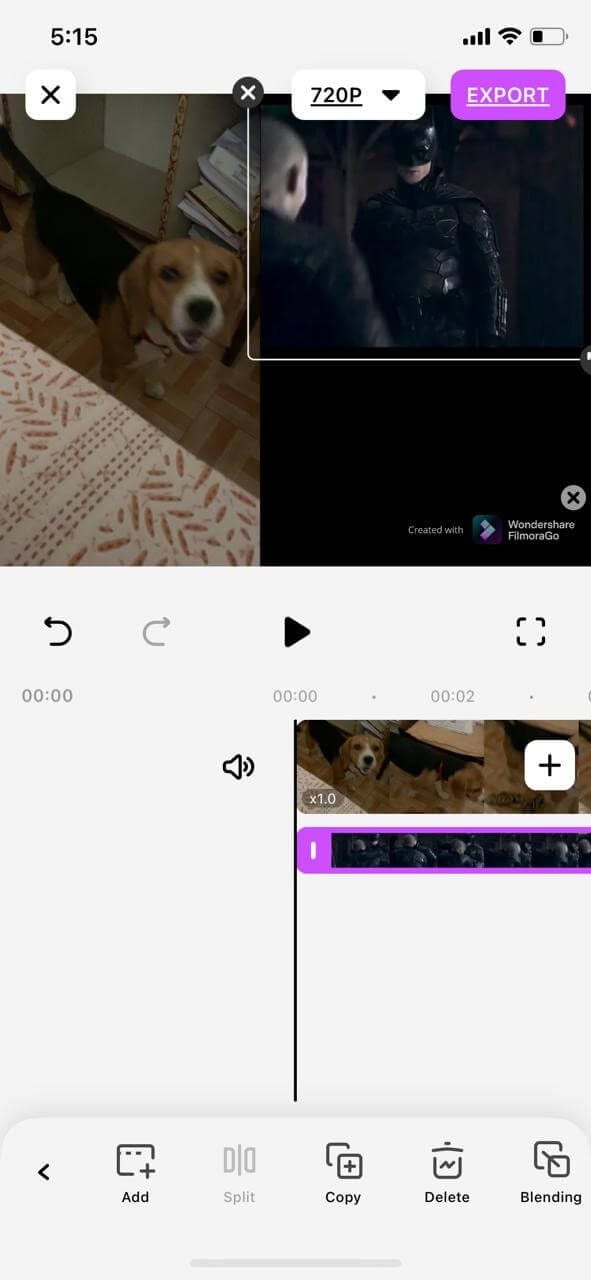
13. Similarly, you can add the third video to the frame by using the PIP function. When all the videos are fitted well, you can click on the Play button on the screen.
In the image below, I added all the videos and took a screenshot when it was playing, so the scenes can vary.
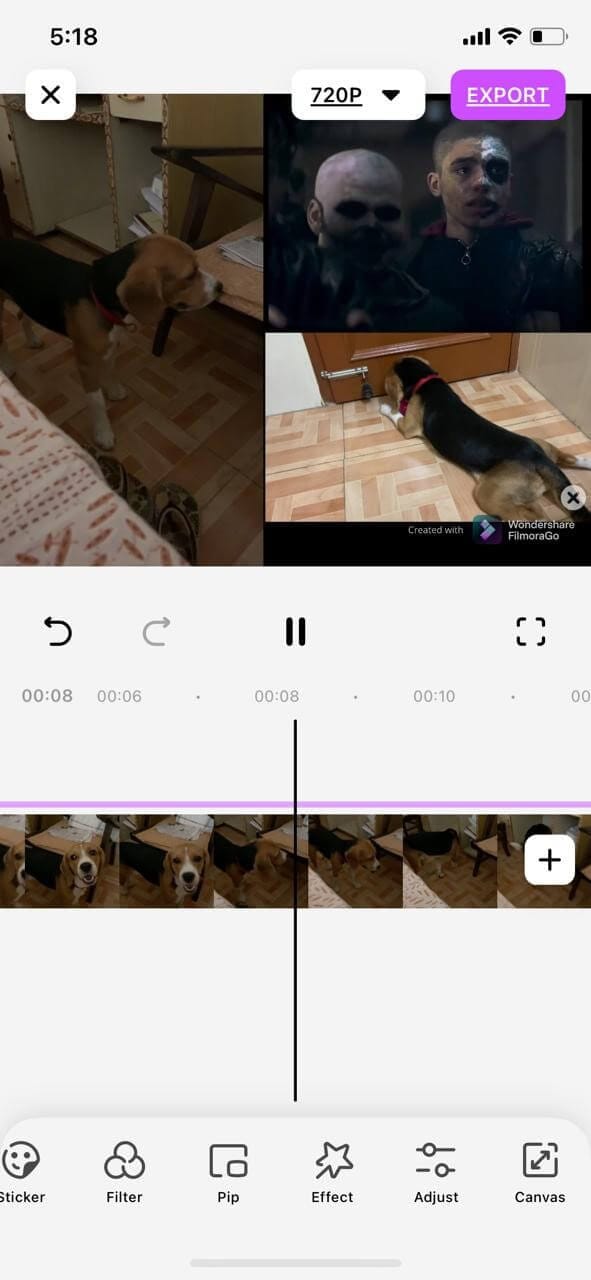
14. This is how you can easily add multiple videos in one screen. When you are done, you can click on the Export option on the top right corner of the screen to save the produced video to your iPhone.
The feature lets you watch multiple videos at one time and is most useful when you are contrasting two videos.
Editing the Produced Multiple Videos in One Screen Video
Once you are done adding multiple videos in one screen, you can further enhance it using various options like:
● Adding music
● Adding captions and text
● Stickers
● Special effects
● Animations
● Adjusting speed and opacity
And many more! And you don’t have to use any additional software for all this. FilmoraGo is equipped to provide you with all of these features.
You may also like: How to Merge Videos on iPhone [Only Three Steps]
Conclusion
Among the various video types, the multiple videos in one screen have a unique aspect. You can showcase different videos in one frame. Moreover, with multiple videos in one screen, you can apply the same effect to all of them at once. You can make an excellent eye-pleasing video with a blend of different color videos and many more.
No matter for what reason you want to add multiple videos in one screen, FilmoraGo can easily help you craft the best one. With this software in hand, you can get your work done within minutes. And with this detailed guide, it will be even less.
You may also like: Video Beautification: How to retouch your selfie videos on FilmoraGo




