Slow Motion Video Editing: 3 ways to turn video into slow motion on iPhone
An instance of a badass slow-motion video would be when Will Smith was trying to fire up the bomb meant for the enchantress in the suicide squad movie.
Now that’s badass.
In this day and age, we can’t deny tons of things are evolving and trending.
The 80s fashion styles are trending, the music, heck even the food.
The creation of tons of social media platforms or video-making apps has made millions of users mini-directors/influencers.
These platforms are always out to make their users comfortable and well, not bored.
There's no denying that tons of video effects from movies are now incorporated into these apps/platforms.
You don’t have to audition for a movie to use most of these video effects.
Guess we can say “thank you” to every app designer.
An example of a video effect trending massively in the social world is the slow-motion video effect.
Just like the movies, this slow-motion video effect bestows a shine upon videos.
As stated earlier, new evolution, easy life.
You don't have to pop open your computer to make a slow-motion video, you can utilize that effect right on your iPhone.
This article has the three keys to making and, editing an iPhone slow-motion video.
- Method1. Make a slow-motion video via FilmoraGo
- Method2. Record a slow-motion video on an iPhone camera
- Method3. Edit a slow-motion video on the browser
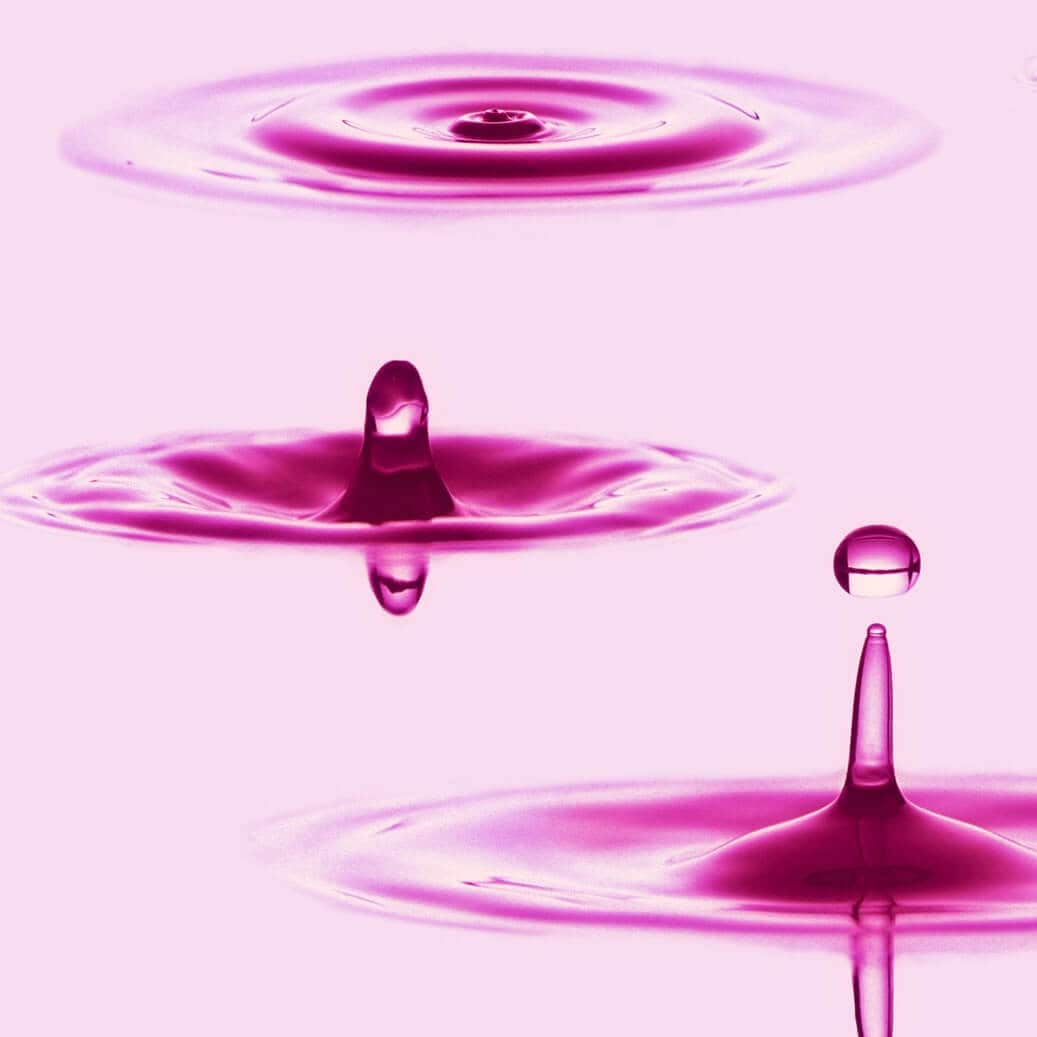
Three ways to turn a video into slow motion
Method 1: Make a Slow-motion video via FilmoraGo
The top method of creating a slow-motion video on your iPhone is with, a third-party app.
An ideal app that does the job is FilmoraGo.
FilmoraGo is an easy-to-use video editing app with a line-up of powerful editing tools and, movie-like features to create a Cannes award-worthy video.
We are going to outline the guidelines on how to turn your video into slow motion using FilmoraGo in a bit.
Step 1: Install FilmoraGo from the App store.
Step 2: Tap on “new project” to begin.

Step 3: Select the video you want to use and import it to the timeline.

Step 4: Tap on “trim”, scroll backward to access the “speed” option.
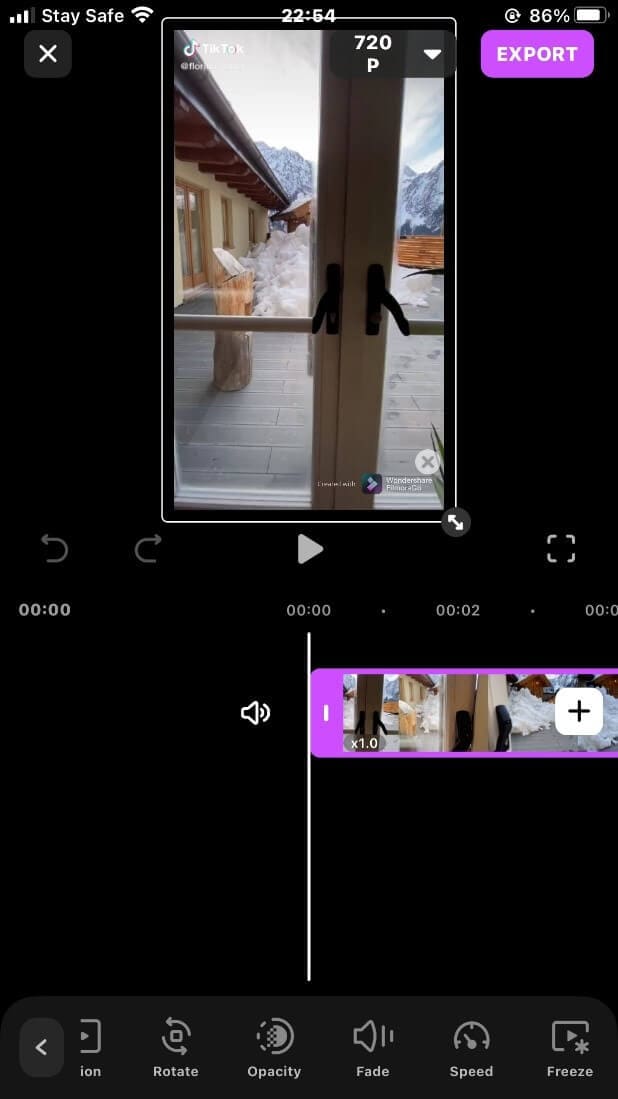
Step 5: Click the "Speed" option and drag the wheel to set the speed to slow down the video.
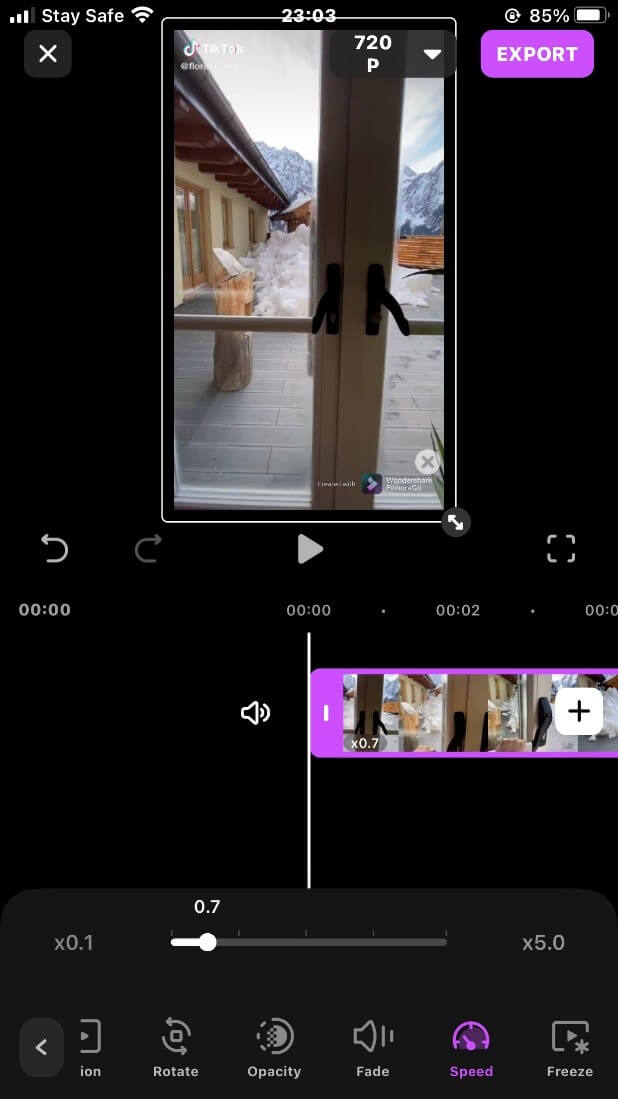
Step 6: Use the “play head” above the timeline to preview your video, and export it.
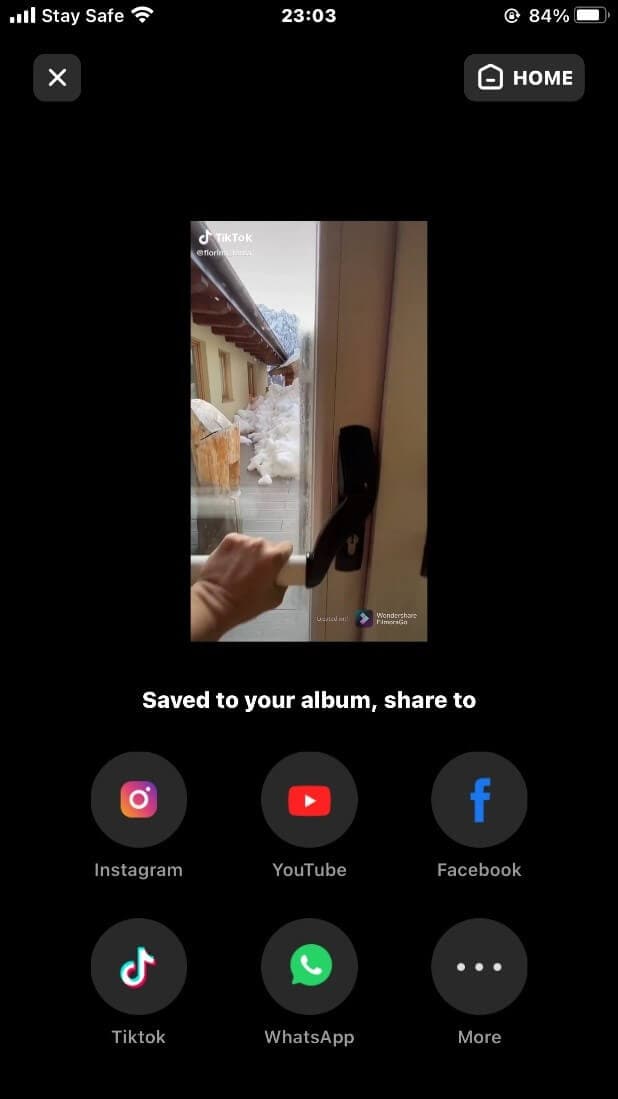
Method 2: Record a Slow-motion video on iPhone Camera
The second method of making a slow-motion video is to use the in-built slow motion recording function of the iPhone to record the video.
The steps to utilize iPhone slow motion function is;
Step 1: Open your iPhone camera.
![]()
Step 2: Scroll forward and tap on “slo-mo”
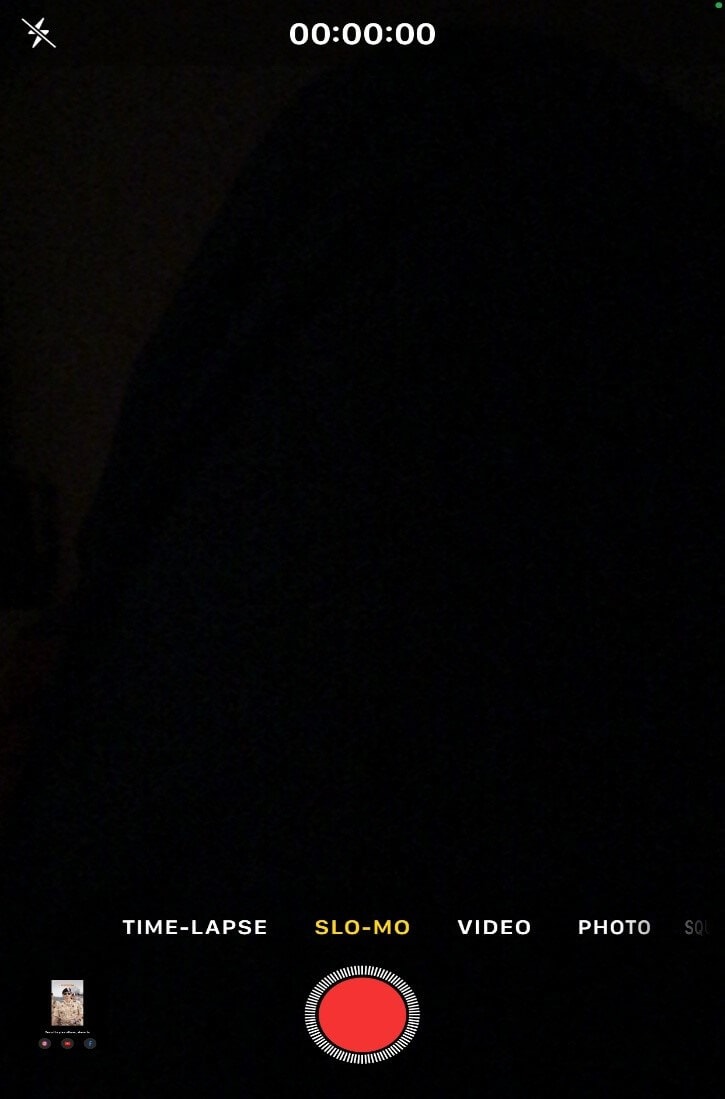
Step 3: Stay in the position you want and start recording.
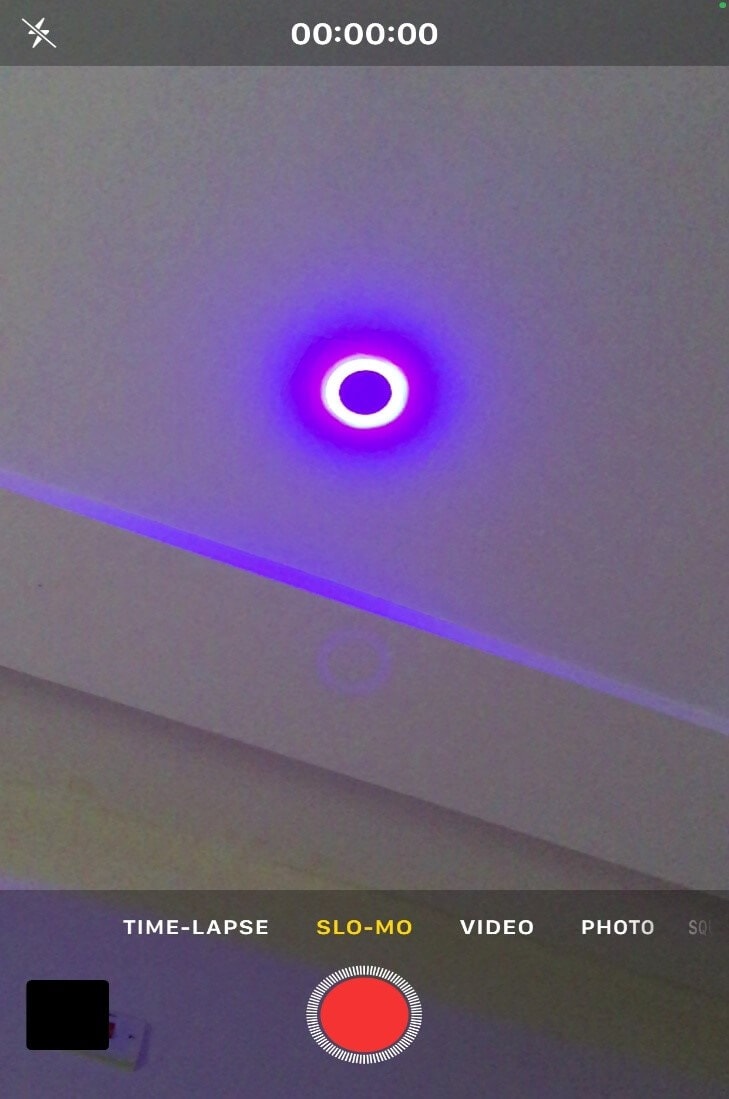
Step 4: Your iPhone slow-motion video will automatically be saved to your Photos.

Method 3: Edit a Slow-motion video on the browser
The third method of slow-motion editing is to use an online editing website to reduce the speed of the video.
An excellent online video editing website is Veed. I.O, Veed is a modern slow-motion video maker.
Steps to turn your video into slow motion using Veed are:
Step 1: Type in Veed.io into the iPhone safari browser and upload your video once the website loads.
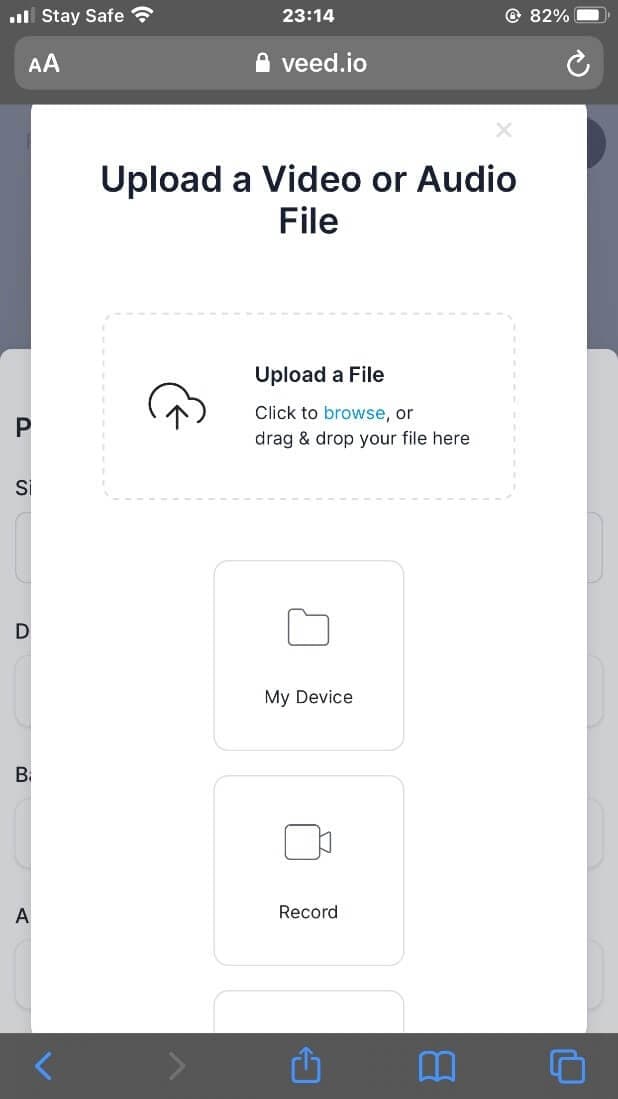
Step 2: Depending on the social media platform you might want to post your video, choose the video size that suits you.
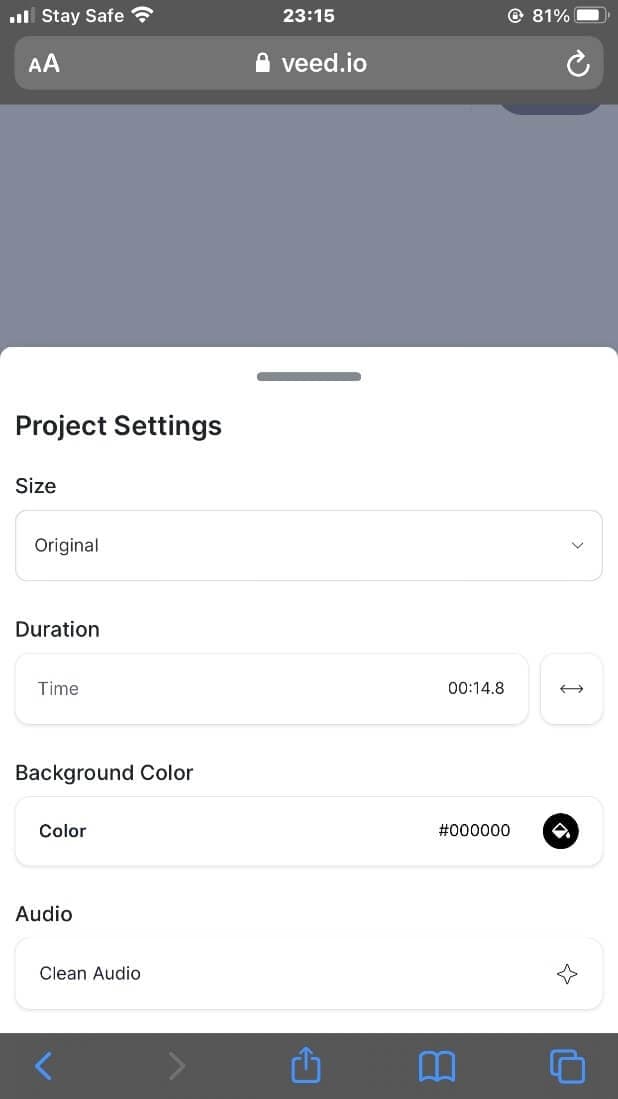
Step 3: Tap on the video below the timeline, select the “speed” option and, select the speed level of the video. Choose ’0.5x’ and your video will be the slow-motion-video
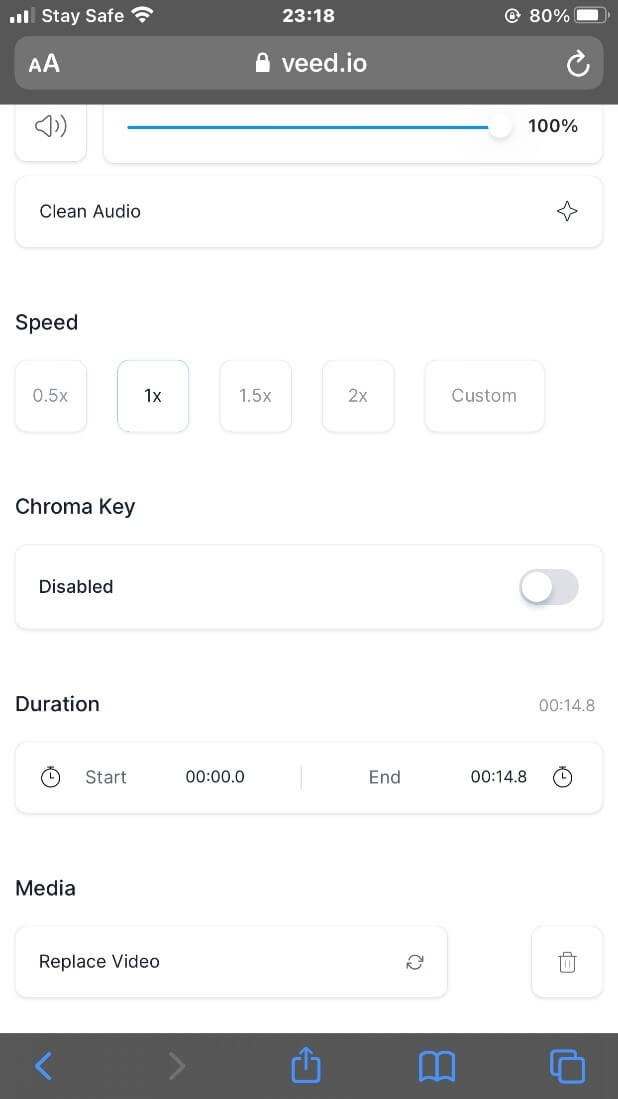
Step 4: Tap the export option at the top right corner of the screen to save your video.
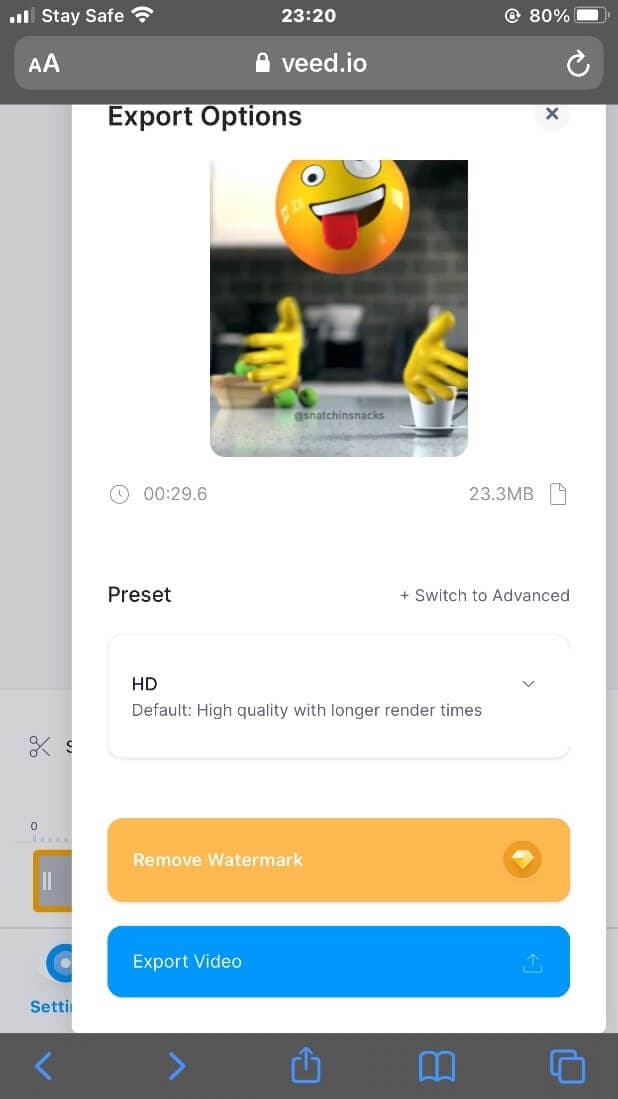
Final Word
A well-edited video with a top-notch slow-motion effect earns all the likes, reposts, and views.
That’s why we’ve handed the keys to making an outstanding video to you with our guidelines.
Speaking about the Cannes Film Festival Award, don’t forget to include FilmoraGo in your gratitude speech, because no video editor app takes home all the trophies like FilmoraGo.
FilmoraGo isn’t limited to video editing tools only, you can make your video pop with its aesthetic filters, animated stickers, trendy effects and, let’s just say, FilmoraGo has every movie effect you’d need.
Download FilmoraGo from the App Store!
You may also like: Freeze-Frame Effect: How to Freeze Part of a Video on FilmoraGo for Free



