Do you wish to remove a video's background music to add another song, voiceover, or sound effects? Do you want to edit the audio without affecting the video? How about repurposing the audio content, such as converting a webinar into a podcast?
You can quickly extract audio from video files with desktop, mobile, and online apps. We've rounded up the eight best options with cross-platform compatibility so you can use them on Windows, macOS, Android, and iOS. Read on to learn how and weigh their pros and cons.
In this article
4 Ways to Extract Audio From Videos on a PC and Mac
The following desktop apps offer the fastest methods to extract sound from a video.
Wondershare Filmora
Filmora is a professional video editor with standard, advanced, and AI-powered features. It lets you extract audio from a video on Windows or Mac, edit audio without affecting the footage, add music and sound effects, remove noise or silence, etc.
You can change or clone your voice, synchronize or stretch the audio, make dialogue stand out with audio ducking, and edit videos to music with automated beat markers. You can also enrich videos with animations, text, transitions, effects, filters, captions, and subtitles, fine-tune them with AI text-based editing, and enjoy many other features, including recording.
How to Extract Sound from Videos in Filmora?
Here's how to extract sound from a video file in Filmora:
- Click Create Project > New Project.

- Click Import, choose a video from your computer, and drag and drop it onto the timeline.

- Right-click the video and select Detach Audio. You can also use Ctrl + Alt + D on a PC or Command + Option + D on a Mac. To extract audio from a specific section, make cuts using the playhead and its Scissors button and follow the same method.
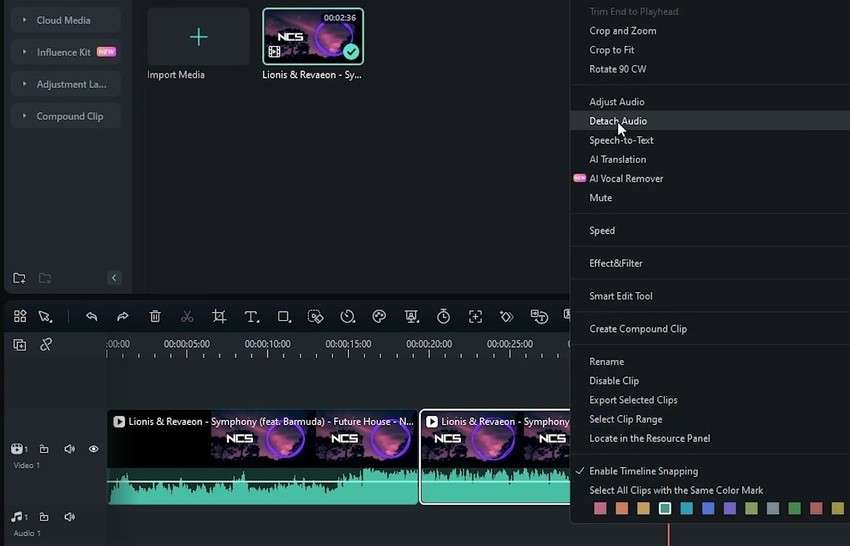
- Edit the audio and video separately, or remove the audio (using the Delete key on your keyboard) to add a voiceover or music.
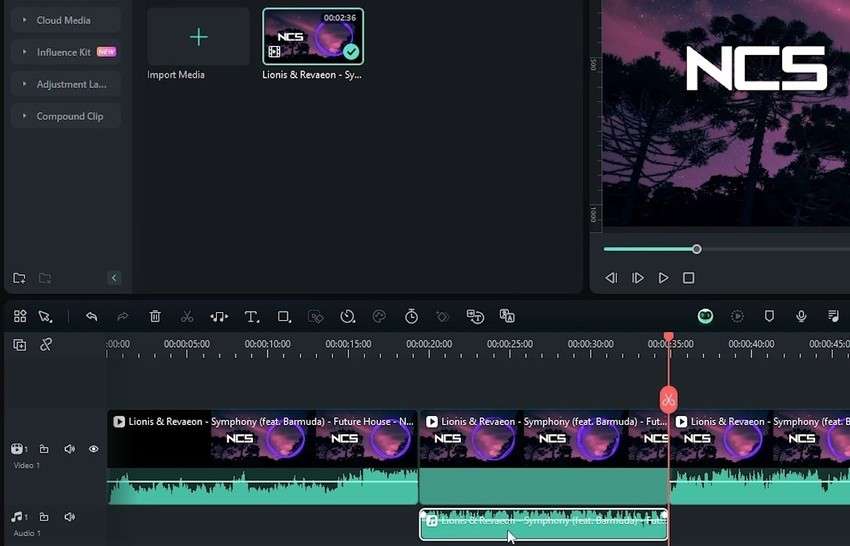
- Click Export to save the file.

- Choose a location and other output settings and hit Export. You can share your file on social media and save only the audio by selecting a suitable format.

Pros and Cons:
VLC Media Player
VLC is excellent for quickly removing or extracting audio from videos. However, like many other media players, it has no editing capabilities. Still, you can use it on any platform to play multimedia, stream videos, record outputs with a capture device, and receive network streams.
How to Extract Audio from a Video on VLC?
- Go to Media > Convert/Save.

- Click Add, select your video, and click Convert/Save.

- Choose an audio profile, click Browse to set a destination, name the output file, and hit Start. The process may take a few minutes (depending on the file size).

Pros and Cons:
QuickTime Player
QuickTime Player is perfect if you have a Mac because your computer has it by default. You can download it on Windows, but Apple no longer supports that version, so expect limited functionality and ancient-looking UI.
Either way, QuickTime Player can quickly extract audio from videos, saving files in an M4A format. It can also record your screen and camera. However, its limited editing features (e.g., trimming, splitting, and rotating) only support videos.
How to Get Audio from Videos on Mac with QuickTime?
- Go to File > Open File and choose your video.

- Click File > Export As > Audio Only.

- Name the audio file, add a tag for better organization, set the destination, and click Save.

Pros and Cons:
Audacity
Audacity is an excellent audio recording and editing app. Audio professionals like podcasters and music producers frequently use it. It doesn't support video playback or editing, but you can import any video for automatic audio conversion. However, that conversion requires installing the FFmpeg multimedia framework, making the process more extensive than others on this list.
How to Extract Music from Videos Using Audacity?
- Download and install FFmpeg for Audacity.
- Launch Audacity and click Edit > Preferences.

- Click Libraries > Locate.

- If Audacity doesn't automatically find the necessary library (it depends on the version), click Browse and select the avformat-55.dll (it may be another number) file in your downloaded FFmpeg installation's bin folder. Click OK twice.

- Drag your video into Audacity. It will automatically convert into audio.

- Go to File > Export and choose MP3, WAV, OGG, or Export Audio. The last option unlocks more formats.

Pros and Cons:
2 Ways to Extract Audio From Videos on Mobile
Many mobile video editors have audio editing features, including audio extraction. Here are the two most sought-after options, both can extract audio from videos on iPhone or Android.
Filmora Mobile
Filmora Mobile is a cutting-edge app for next-generation video editing. It has most of the features of its desktop counterpart, making it ideal for on-the-go editing, especially for perfecting social media clips.
Some features include transitions, stickers, filters, effects, SFX, music, audio stretching, noise reduction, beat markers, speed ramping, recording tools, and many AI capabilities (including captions and music generation).
Filmora for Mobile Filmora for Mobile Filmora for Mobile Filmora for Mobile Filmora for Mobile
Edit Videos on Your Mobile Phone with 1-Click!
- • Powerful Brand New AI Features.
- • User-friendly video editing for beginners.
- • Full-featured video editing for professionals.

 4.5/5 Excellent
4.5/5 ExcellentHow to Get Audio from Video Files in Filmora Mobile?
- Download and install Filmora for Android or Filmora for iOS.
- Tap New Project or the Plus button at the bottom.

- Choose a video and tap Import.

- Select the video and tap Extract Audio.

- Edit the audio and video separately. Hit Export to save the file to your device.

Pros and Cons:
InShot
InShot is another excellent app for extracting audio from videos. It offers standard editing, like trimming, splitting, and speed adjustments, and advanced features like silence detection, denoise, motion tracking, AI captions, and background cutouts. Compared with Filmora mobile, Inshot is more likely to crash and has fewer AI features. But it allows you to find ideas from other videos.
How to Get an Audio Strip from a Video Using InShot?
- Tap Video under Create New.

- Choose a video and tap the Checkmark to import it.

- Select the video on the timeline and tap Audio.

- Tap the video to open the Volume edit panel.

- Tap Extract Audio.

- Edit the audio and hit the Checkmark to apply the changes.

- Tap Export to save the video, and customize the output settings.

Pros and Cons:
2 Ways to Extract Audio From Videos Online for Free
You can extract sound from videos online using many apps, but the following are your best options, regardless of your device or browser.
Flixier
Flixier is an easy-to-use online video editor that you can use to extract audio from videos online. It has standard features (e.g., cutting, cropping, transitions, motion graphics, music, SFX, video effects, animations, filters, color and speed adjustments, etc.) and AI tools for auto-captions, subtitles, audio enhancement, etc.
It lets you reduce background noise, clean up speech, add fade-ins and fade-outs, convert audio files into other formats, etc. The best part is you don't have to create an account.
How to Get Audio from Video Files Using Flixier?
- Visit the Flixier Audio Extractor page and click Choose Video.

- Drag and drop a video into the Media Library, or click Import or Record to reveal more options.

- Import a file from your computer, smartphone, cloud storage, Twitch, Zoom, etc.

- Drag and drop the video onto the timeline.

- Right-click the video and select Detach Audio.

- Edit your audio and video separately and click Export.

- Click Video > Export Video or Audio > Export Audio.

- Once your export is ready, click Download to save it to your device or choose your preferred cloud storage or social media platform.

Pros and Cons:
123apps Audio Extractor
123apps offers many video and audio tools, including the Audio Extractor. Unlike the apps above, it isn't a video editor but a no-frills tool to extract audio from a video for free. Still, the platform has a video editor with recording capabilities and many standard features.
How to Extract Audio from Videos Online with 123apps?
- Visit the tool's page, click Open Video, and select a file from your device.

- Choose the desired audio format and click Extract Audio.

- Click Download to save the file to your device.

Pros and Cons:
Conclusion
Have you found your favorite way to extract audio from video files? We have discussed 8 different methods, whether you prefer using audio extractor software, apps, or online tools. What I recommend most is to use Wondershare Filmora for its wide compatibility and notable editing features.






