How to get a text animation on an iPhone
Let's face it. An animated text is the queen bee of every other kind of text font.
Animated text is a ball of sunshine amongst other gloomy font text.
Every social media platform has an animated text function because an animated text is like glitters that enhance your video or pictures to pop and stand out from others.
Using animate text to convey a mood or feeling is like speaking in luxury.
That’s how rich animate text makes your visual content look.
The first thing we all look out for when we post a picture or a video or our favorite celebrities makes a video on their story is the caption.
The caption tells your story and, if written in a beautiful font, you get questions on how you achieved that font.
Animate text is majorly popular on Instagram stories as colorful text that emphasizes how cool you are.
However, not everyone is conversant with how to make the animate text on their iPhones.
But be rest assured that this article covers every nook and cranny for how pro you can be at making animated text.
Instead of using social media default animated text, how about creating yours to add to your videos?
You’ll be like a mini creative artist.
To create your animate text outside these social media platforms, we recommend a third-party app for your iPhone.
An instance of a great third-party app to do the job is Filmora for iPhone (formerly FilmoraGo).
As we said, we’ve provided you with the guidelines to create animated text on your iPhone using the Filmora for iPhone.
Let’s create.
Steps to make the animate text on iPhone using the Filmora for iPhone.
Filmora for iPhone is an easy-to-use video editing app with advanced features and tons of ways to be creative.
Equipped with powerful editing tools with aesthetic features, Filmora for iPhone transforms your videos beautifully with zero stress.
You can tell your life stories with a movie-like effect and share them with your friends.
Filmora for iPhone provides a convenient platform for you to add stunning animated text to your videos or photos.
To add animated text to your videos using Filmora for iPhone, first;
Step 1: Install Filmora for iPhone from the App store.
Step 2: Tap on the + sign that reads new project to begin

Step 3: Select the video you want to add the animated text to and

Step 4: Click the 'text' button to insert subtitles to your video.
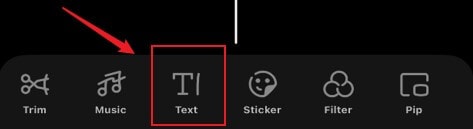
Step 5: Click on ‘add’ to type out the text you want.

Step 6: Tap on “edit” if you want to change the text to another.

Step 7: Tap on “style” below to set the font type and color of the text.
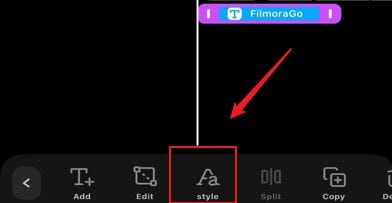
Step 8: Set the animate text on the “style” button.

Step 9: Scroll forward to access the “prolong” button to set the duration of your animated text.

Step 10: Reposition the animated text by spreading your hands or using the “arrow” beneath the screen.

Step 10: Export and share your video.

Conclusion
The animated text should be a speaking thing, like a high-class language.
Whenever someone speaks to you, you could be "sorry, I only speak luxury" because an animated text is nothing but a beautiful luxury to a video.
Filmora for iPhone is free to download and intuitive to use. Besides using the animate text function, you can add other video effects such as filters, transition effects, stickers, picture-in-picture, etc. to give your video a total makeover.
Download Filmora for iPhone from the App store and convey your feelings animatedly with luxury.
You may also like: How to Combine Video and Audio on iPhone in 2024



