How to Add Music to Video on iMovie
Are you searching for a tutorial guide that explains how you can add music to video on iMovie? Then this is for you.
No doubt, iMovie is a wonderful video editing toolkit for adding music to video clips, however, the task can be quite difficult to accomplish when you don't have prior knowledge of how to use it.
For this reason, our team of experts has decided to research the net and then compile a tutorial guide explaining how music could be added to videos on iMovie. Without wasting your time, let's dive in.
- Part1. How to Add Music to Video Using Themes in iMovie
- Part2. How to Add your own Music to iMovie from iCloud
- Part3. How to Add Music to iMovie from Spotify
You may also like: Music for Video: Add Copyright-free BGM for Video on FilmoraGo
Part 1. How to Add Music to Video Using Themes in iMovie
Video content creators who intend to use iMovie to create or work on a project could employ the service of the app’s built-in Themes to add music to a video clip.
However, you must be selective when choosing as each theme depicts a different tone and mood which may or may not suit the video you are producing.
So, it's often advisable that you try each theme out to confirm which is a perfect fit for the project.
Guide to Add Music to Video Using Themes in iMovie
Follow the detailed guide below to music to footage using one of the preconfigured themes in iMovie:
Step 1. Create a Project
From your iPhone home screen, fund and click on the ‘iMovie’ icon to launch the app.
Once the app opens, the interface below pop up on your screen:
Now, tap on the ‘+' icon to create a new project. Should you have a project you are working on already, you could import it by clicking on the ‘Hamburger Menu’ > ‘Import Project’
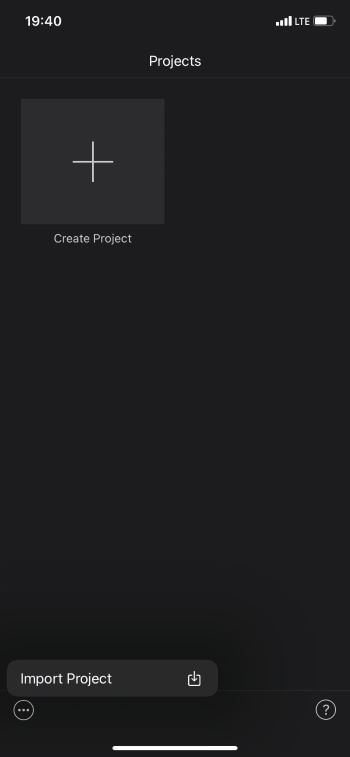
Step 2. Add Theme
Next, tap on the ‘Gear’ icon located at the bottom right corner of your screen.
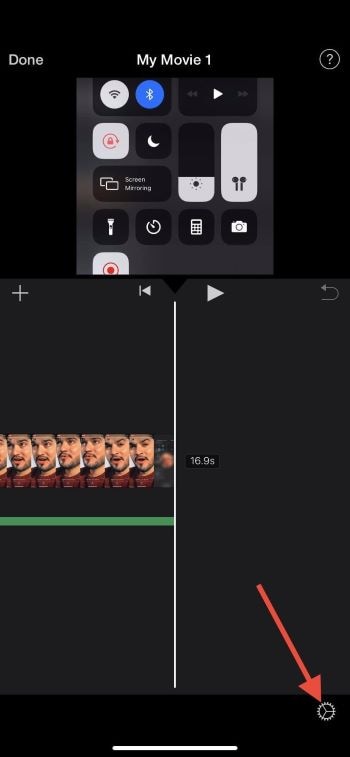
The interface below will immediately pop up:
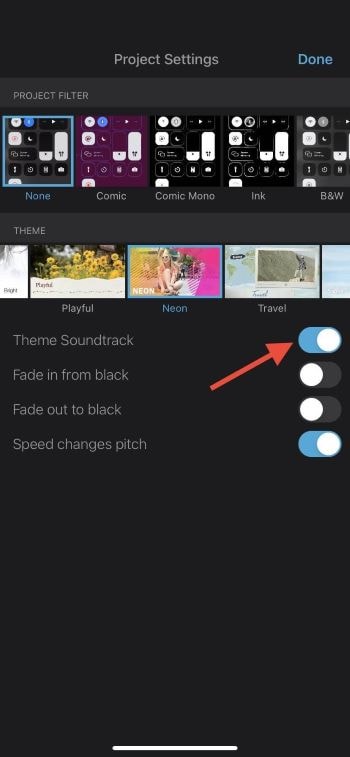
Now select your desired theme, activate the ‘Theme Soundtrack’, then click on ‘Done’ to complete the process.
Important Note: All themes supported by iMovie are built with visuals like text overlays and transitions which would appear in your video. However, you could prevent this if you use the latest version of iMovie. Just follow the bulleted guide below:
- Click on ‘+’ to create a new project on iMovie
- Select the ‘+’ on the left-hand side of your screen and a couple of options will pop up
- Locate and click on ‘Audio’ > ‘Soundtracks’
- Pick a song to import then tap on + to add it to your iMovie project
You may also like: Music Video Maker APP: Free 10 Million Music Resources in FilmoraGo
Part 2. How to Add your Music to iMovie from iCloud
Rather than selecting music from iMovie built-in themes which might not suit your video clip, you could select and import one from your iCloud.
Step by Step Guide to Add Music to Video in iMovie from iCloud
Check out the instructions below to import music to a video from iMovie:
Step 1. Create or Import Project
Launch the iMovie app and then click on the ‘+’ icon to create a new project. Better yet, you could click on the ‘Hamburger Menu’ at the bottom left corner of your screen to import a project.
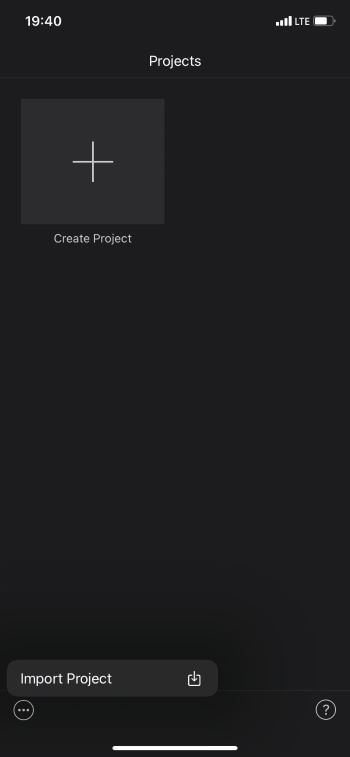
Step 2. Add Music
Once completing the step above, the interface shown below will appear on your screen:
Now click on the options ‘+’ > ‘Files’.
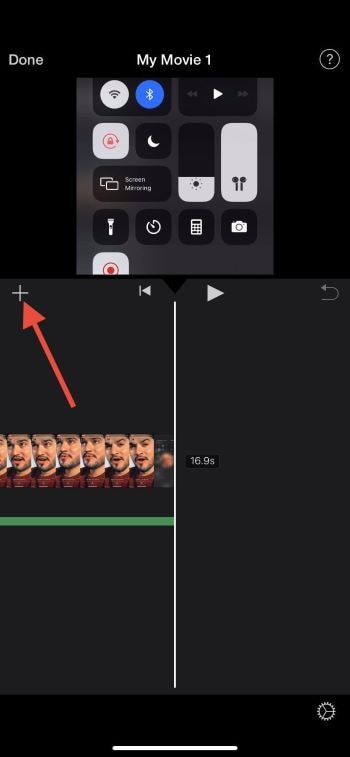
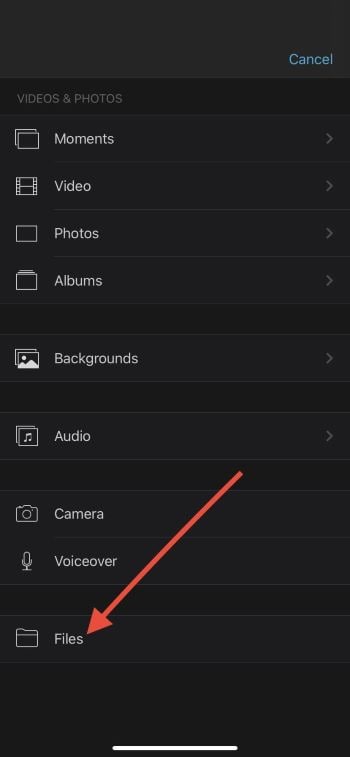
Next, you will be directed to your iCloud drive to select music. Find your desired music from the list you have and then tap on it.
Step 3. Preview and Save
After adding music to the video, click on the ‘Play’ tab to preview, then hit the ‘Done’ button to complete the process.
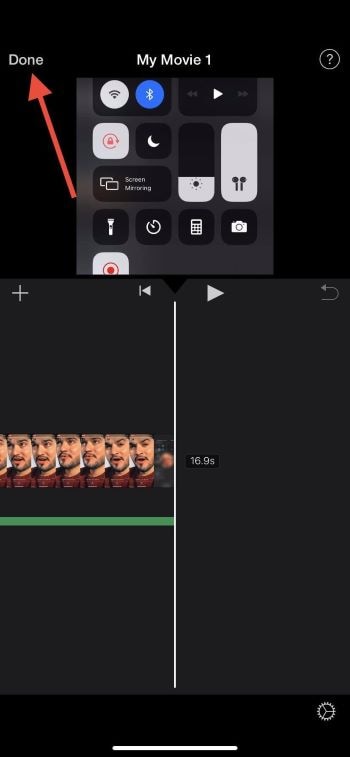
Part 3. How to Add Music to iMovie from Spotify
Lastly, we have Spotify, a fantastic music app designed for downloading music that can be listened to at any time, whether you are online or offline.
The app has a simple user interface and could be accessed from any platform including Mac, Windows, tablets, iOS, and Android.
Also, Spotify could be used to add music to iMovie, but users must fulfill a certain requirement- which is installing AudFree Spotify Music Converter for Mac.
The reason for this is due to the incompatibility of Spotify music with iMovie.
Stepwise Guide to Add Music to iMovie from Spotify
Install a compatible version of the Spotify app and AudFree Spotify Music Converter for Mac on your PC, then follow the detailed guide below:
Step 1. Upload Spotify Music to AudFree
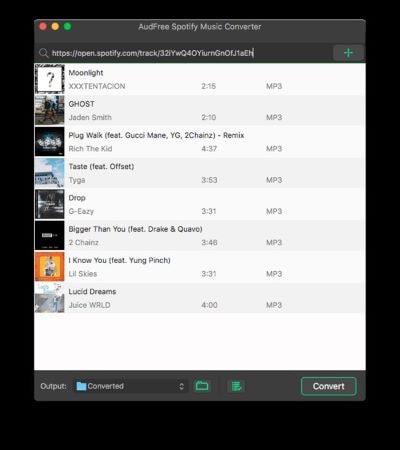
Launch ‘AudFree Spotify Music Converter for Mac’ on your PC and you will immediately find your Spotify music loading automatically in the software. Browse your favorite Spotify track, and then import it by using the drag-&-drop feature.
Step 2. Set an Output Format and Other Settings for iMovie
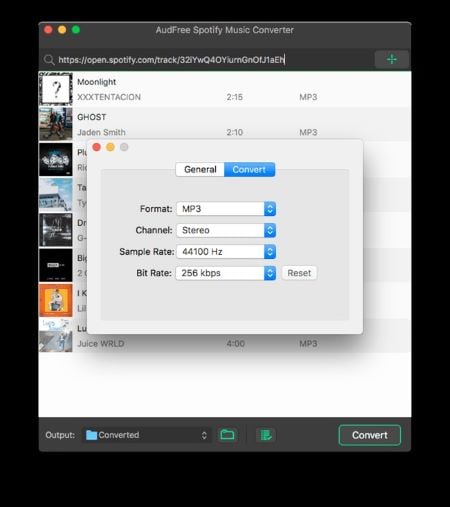
Since iMovie supports only MP3, WAV, M4A, AIFF, and AAC, you should convert your Spotify music to anyone. To do this, select from the top menu the options ‘Preferences’ > ‘Convert’.
A new window will pop up, select an iMovie supported format as your target output format, then click on ‘Convert’.
Step 3. Import the Music to your iOS
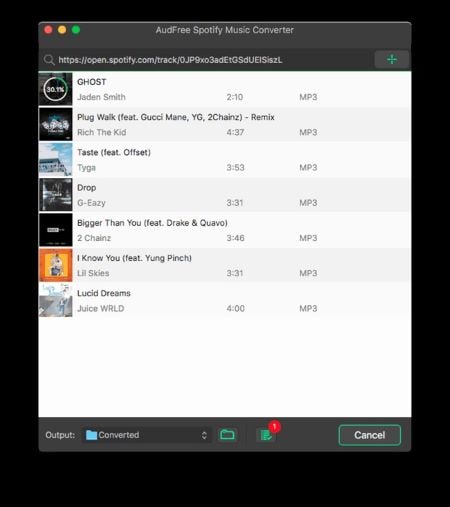
After switching the Spotify music format to iMovie compatible format, move the music to your iOS device via iTunes.
Step 4. Add Music to iMovie
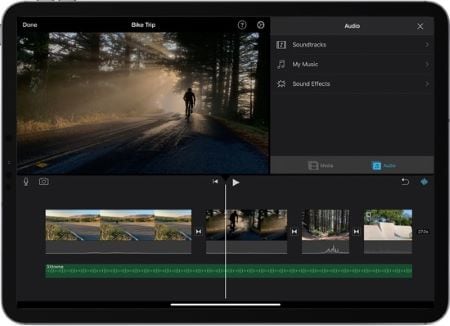
Tap on the ‘Create Project’ tab on your iMovie app just as shown in the image below:
Next, select your desired Spotify music from the list you’ve imported on your device. To do this, click on ‘+’, tap on ‘Audio’, and then select 'iTunes' from the sidebar. Choose your preferred Spotify music and it will be added instantly.
Step 5. Save the Project
Click on the video clip to preview it. Confirm that it suits you, and once it does, click on the ‘Done’ tab to end the process.
You may also like: Make your photo Slideshow Unique on FilmoraGo
Conclusion
Adding music to iMovie projects is now easy with this tutorial guide. We’ve provided you with 3 techniques you could follow to accomplish the task. Apply any of them that suits you in your next iMovie project.
Although we’ve provided you with the best techniques, we believe there is a better alternative- the FilmoraGo app. It's an intuitive toolkit with superb video editing features.
You may also like: How to get a beauty filter on iPhone video



